Excelシート上で使える関数の使い方を説明。
今回は VLOOKUP関数、HLOOKUP関数 について、使い方や活用例を紹介。
【本記事の目標】
VLOOKUP関数、HLOOKUP関数の使い方・活用方法を知ろう
VLOOKUP関数とは
VLOOKUP関数とは
表の一番左の列から指定した値を検索し、
そのデータがあった行と同じ行の、別の列のデータを表示する
という機能を持った関数です。
言葉だけだとイメージがしづらいと思いますので、イメージ図を作りました。
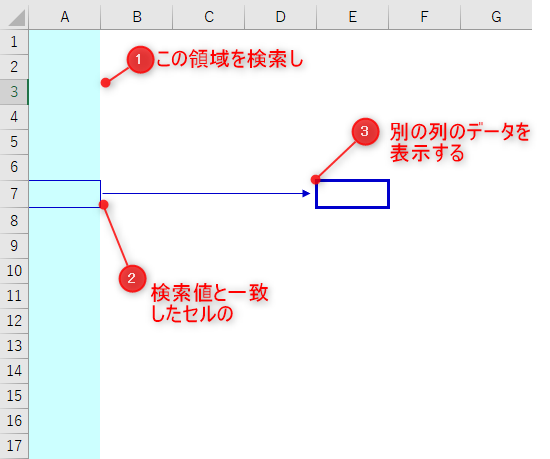
このように、表の中から任意のデータを抽出する際に使う関数です。
この関数を使う場合は、下記のように4つの情報を指定する必要があります。
VLOOKUP(検索値、範囲、列番号、検索方法)
それぞれ説明していきましょう。
入力情報① 検索値
検索値はそのまま、検索したいデータのことです。
ここには数値や文字列を直接入力することも可能ですし、1つのセルを指定することもできます。
数値や文字列を直接入力した場合は、その数値や文字列を検索しますし、
セルを指定した場合は、そのセルに記載されている内容を検索していきます。
使い方の例
=VLOOKUP(100, ・・・ 数値を直接入力
=VLOOKUP(“本日”, ・・・ 文字列を直接入力
=VLOOKUP(A1, ・・・ セルを指定
入力情報② 範囲
ここで指定する範囲は、検索したい範囲・表示したいデータ、どちらも含まれる範囲を指定する必要があります。
上記に示したイメージ図でいくと、
・検索したい範囲は A列
・表示したいデータは E列
なので、最低限A~E列が含まれる範囲を指定する必要があります。
それより小さい範囲だとエラーになります。
逆に大きい分には問題ないです。
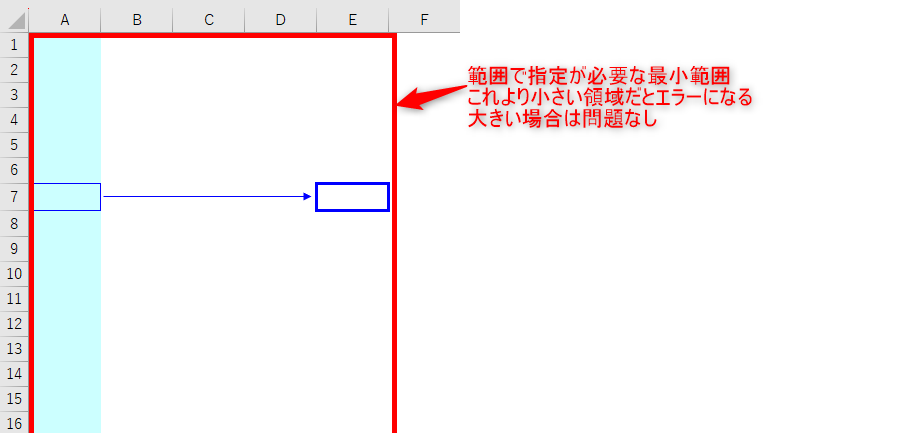
入力情報③ 列番号
ここで指定する番号は、表示したいデータが左から何列目にあるか、を指定します。
ただしここで指定できる数値は「範囲」で指定した列数が上限になります。
ですので、「範囲」で指定する領域は表示したいデータがある列まで広げておくひつようがあるのです。
入力情報④ 検索方法
検索方法にはBoolean値(True、False)を入力することで、検索方法を指定します。
それぞれ、
True:近似一致
基本的に数値データを検索する場合にのみ使用。
完全に一致する値がなかったとしても、
検索値が存在し得る場所の1つ上のデータの場所を返します。
このとき、検索する範囲は昇順にデータが並んでいる必要があります。
False:完全一致
文字通りセルの値が完全に一致するものを検索します。
文字列でも数値でもどちらでも検索が可能です。
という違いがあります。
近似一致に関しては制約も多く(数値データ限定、データが昇順になっている必要あり)使い勝手がいまいちですので、基本的に完全一致(False)で使うことがオススメです。
この関数で得られる値
例えば下記のようなデータがあったとき、
任意の都道府県名を「G3」セルに入力すれば、
G4~G6セルに天気・気温・降水確率を得ることができます。
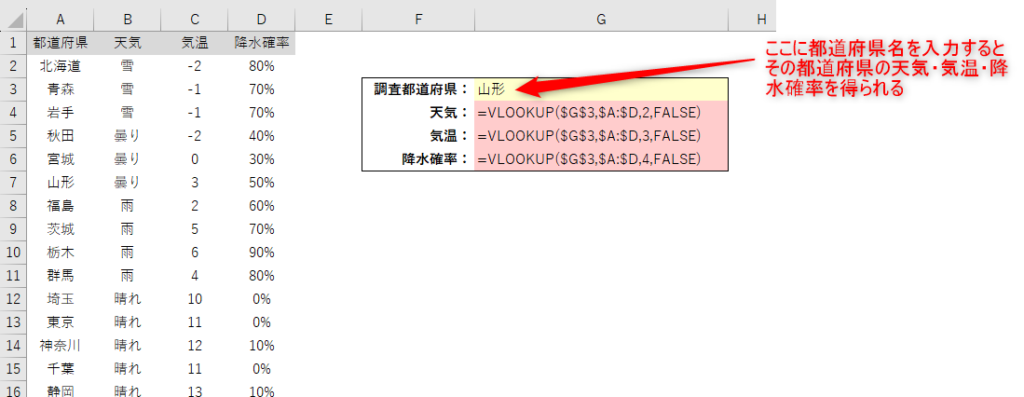
計算後の結果↓
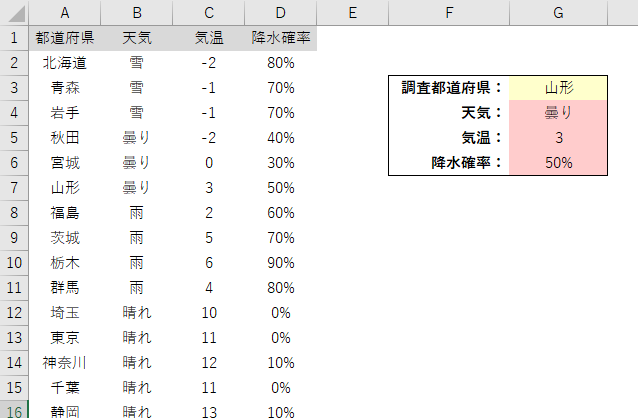
この関数を使う場合の注意点
この関数を使う場合、上記で説明した通りいくつか制約される部分がありますが、
特に注意しないといけない点は、
検索したいデータが、指定した範囲の一番左にないと計算できない
という点です。
例えば、上記の天気のデータだと、
・東京の天気は?
というのは検索することができますが、同じデータのままで
・気温が0℃の件はどこ?
というのは検索ができません。
(検索したいデータがC列、表示したいデータがA列なので)
そのような場合は、データの並び自体を変えるか、別の関数を使う必要があります。
HLOOKUP関数とは
HLOOKUP関数とは
表の一番上の行から指定した値を検索し、
そのデータがあった列と同じ列の、別の行のデータを表示する
という機能を持った関数です。
VLOOKUP関数をちょうど90°反転させた動きをする関数で、
基本的な機能もVLOOKUP関数と同じです。
動きのイメージとしては下記の通りです。
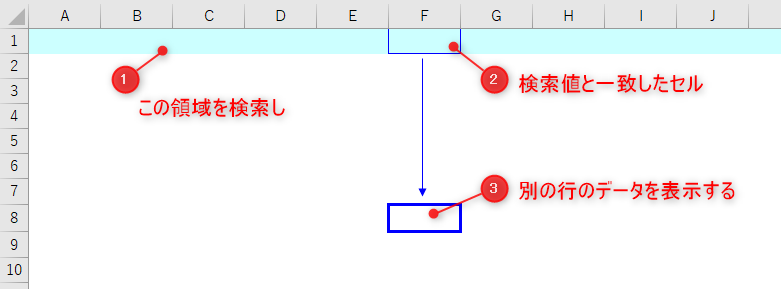
この関数を使う場合は、下記のように4つの情報を指定する必要があります。
HLOOKUP(検索値、範囲、列番号、検索方法)
それぞれ説明していきましょう。
入力情報① 検索値
検索値はそのまま、検索したいデータのことです。
ここには数値や文字列を直接入力することも可能ですし、1つのセルを指定することもできます。
数値や文字列を直接入力した場合は、その数値や文字列を検索しますし、
セルを指定した場合は、そのセルに記載されている内容を検索していきます。
使い方の例
=VLOOKUP(100, ・・・ 数値を直接入力
=VLOOKUP(“本日”, ・・・ 文字列を直接入力
=VLOOKUP(A1, ・・・ セルを指定
入力情報② 範囲
ここで指定する範囲は、検索したい範囲・表示したいデータ、どちらも含まれる範囲を指定する必要があります。
上記に示したイメージ図でいくと、
・検索したい範囲は 1行
・表示したいデータは 8行
なので、最低限1~8行が含まれる範囲を指定する必要があります。
それより小さい範囲だとエラーになります。
逆に大きい分には問題ないです。
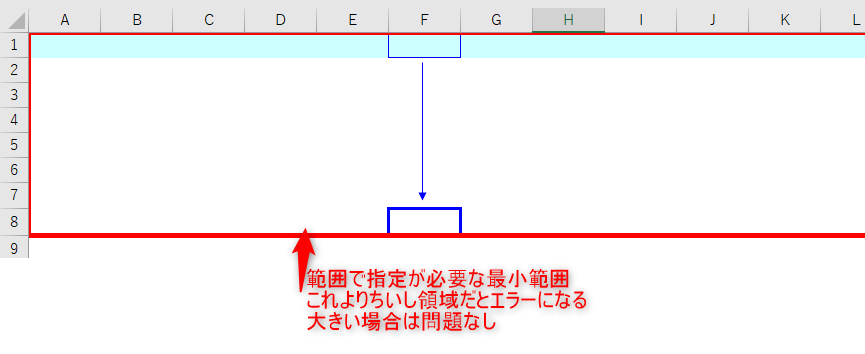
入力情報③ 行番号
ここで指定する番号は、表示したいデータが上から何行目にあるか、を指定します。
ただしここで指定できる数値は「範囲」で指定した行数が上限になります。
ですので、「範囲」で指定する領域は表示したいデータがある行まで広げておくひつようがあるのです。
入力情報④ 検索方法
検索方法にはBoolean値(True、False)を入力することで、検索方法を指定します。
それぞれ、
True:近似一致
基本的に数値データを検索する場合にのみ使用。
完全に一致する値がなかったとしても、
検索値が存在し得る場所の1つ上のデータの場所を返します。
このとき、検索する範囲は昇順にデータが並んでいる必要があります。
False:完全一致
文字通りセルの値が完全に一致するものを検索します。
文字列でも数値でもどちらでも検索が可能です。
という違いがあります。
近似一致に関しては制約も多く(数値データ限定、データが昇順になっている必要あり)使い勝手がいまいちですので、基本的に完全一致(False)で使うことがオススメです。
この関数で得られる値
例えば下記のようなデータがあったとき、
任意の都道府県名を「G3」セルに入力すれば、
G4~G6セルに天気・気温・降水確率を得ることができます。
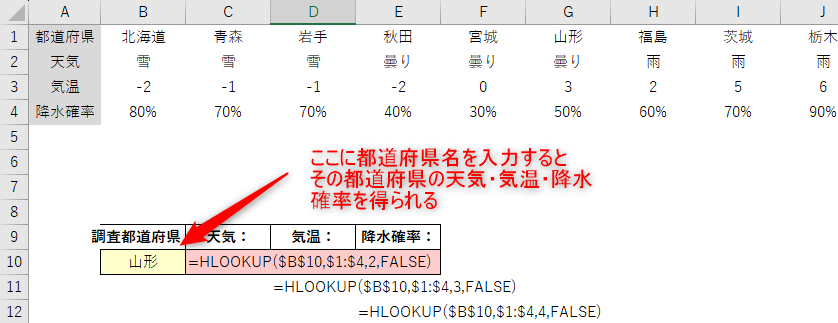
計算後の結果↓
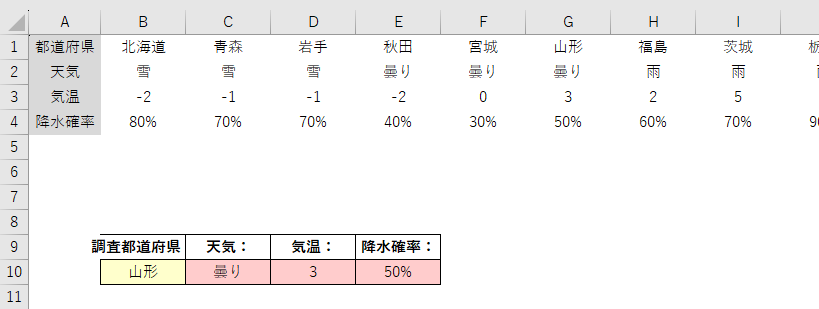
この関数を使う場合の注意点
この関数を使う場合、上記で説明した通りいくつか制約される部分がありますが、
特に注意しないといけない点は、
検索したいデータが、指定した範囲の一番上にないと計算できない
という点です。
例えば、上記の天気のデータだと、
・東京の天気は?
というのは検索することができますが、同じデータのままで
・気温が0℃の件はどこ?
というのは検索ができません。
(検索したいデータが3行目、表示したいデータが1行目なので)
そのような場合は、データの並び自体を変えるか、別の関数を使う必要があります。

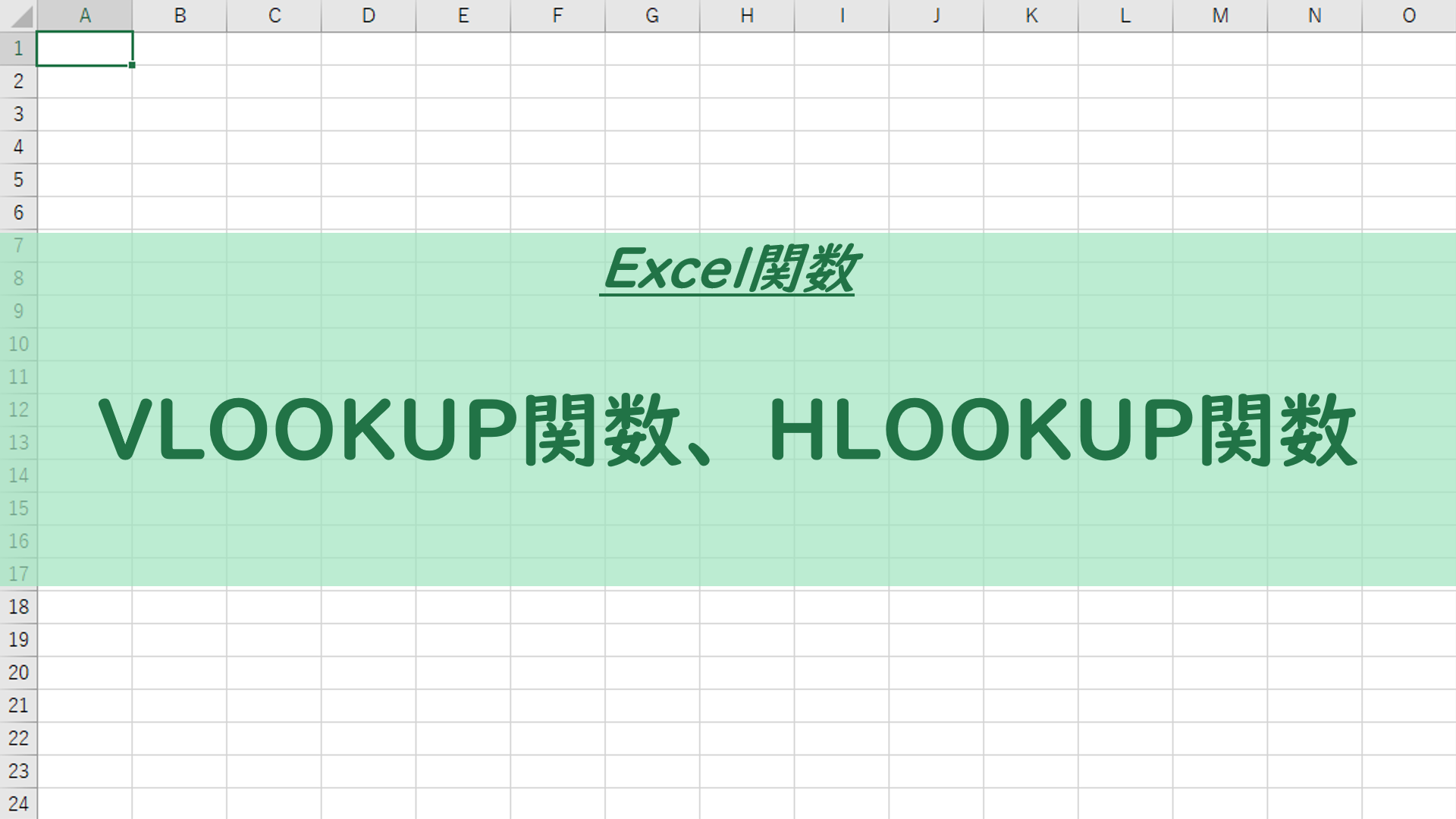
コメント