Excelシート上で使える関数の使い方を説明。
今回は ROW関数、COLUMN関数 について、使い方や活用例を紹介。
この関数を使うことで、連続した数を作りやすくなるので、その方法も説明。
【本記事の目標】
ROW関数、COLUMN関数の使い方・活用方法を知ろう
ROW関数とは
ROW関数とは
指定したセルの行数を表示する
という機能を持った関数です。
指定したセルの場所を確認する際に使用する関数です。
この関数を使う場合は、下記のように1つの情報を指定する必要があります。
ROW(参照)
詳しく説明していきましょう。
入力情報① 参照
この参照では、行数を知りたいセルを指定します。
セルの場所をそのまま入力することも可能ですし、関数を入力することも可能です。
例えばOFFSET関数のように参照するセルの場所を移動させる関数と組み合わせれば、
OFFSET関数で移動させた先がどこかを確認することができます。
また、この参照は省略することも可能です。
その場合は、この関数が記載されているセル自体の行数を表示します。
使用例
■セルの場所を入力する
=ROW(C15)
⇒ 15
■OFFSET関数の参照先を確認する
=ROW(OFFSET(C15,4,2))
⇒ 19
■省略する(C15のセルに下記関数を入力した場合)
=ROW()
⇒ 15
COLUMN関数とは
COLUMN関数とは
指定したセルの行数を表示する
という機能を持った関数です。
指定したセルの場所を確認する際に使用する関数です。
この関数を使う場合は、下記のように1つの情報を指定する必要があります。
COLUMN(参照)
詳しく説明していきましょう。
入力情報① 参照
この関数の使用方法は基本的にROW関数と同じです。
この参照では、行数を知りたいセルを指定します。
セルの場所をそのまま入力することも可能ですし、関数を入力することも可能です。
例えばOFFSET関数のように参照するセルの場所を移動させる関数と組み合わせれば、
OFFSET関数で移動させた先がどこかを確認することができます。
また、この参照は省略することも可能です。
その場合は、この関数が記載されているセル自体の行数を表示します。
使用例
■セルの場所を入力する
=COLUMN(C15)
⇒ 3
■OFFSET関数の参照先を確認する
=COLUMN(OFFSET(C15,4,2))
⇒ 5
■省略する(C15のセルに下記関数を入力した場合)
=COLUMN()
⇒ 3
連続した数の作り方
Excelシート上で下記のような連続した数を作りたい場合は、いくつか方法があります。
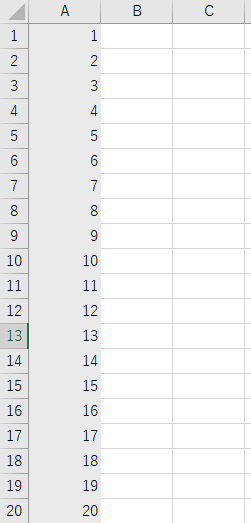
オートフィルを使う
よく知られている方法は、オートフィルを使う方法でしょう。
これは最初にいくつか連続した値を入力しておき、
その連続した値を選択した状態で下に引き延ばすことで、
連続のルールをExcelが自動で認識し、連続した値を作ってくれる方法です。
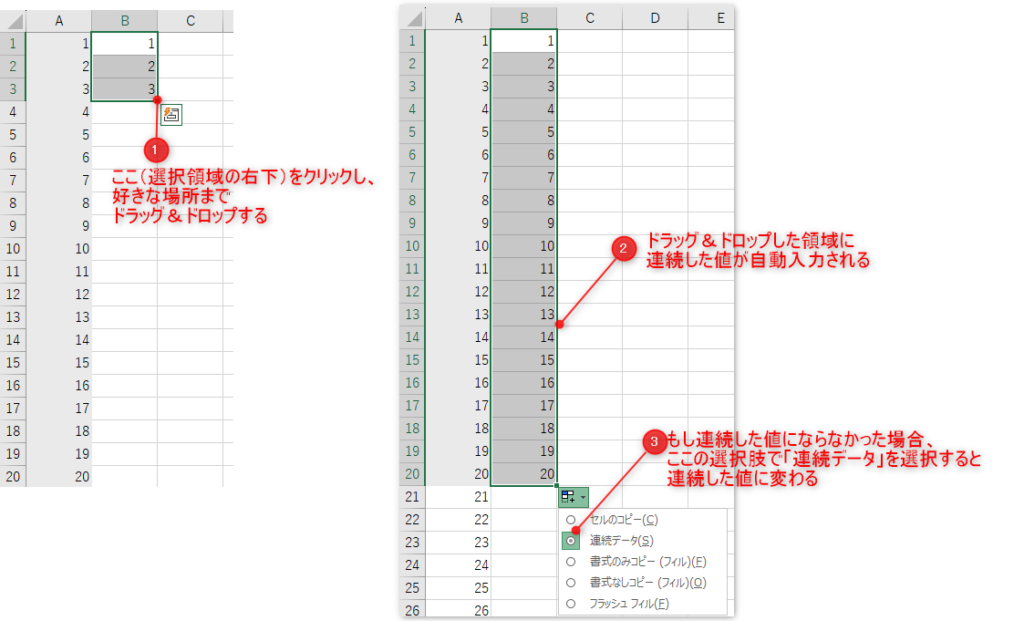
この方法は、Excelが認識さえしてくれれば多少特殊な連続データであっても作ってくれます。
連続データを作りたい場合は、まずは一度試してみて、
作れなかった場合に他の方法を試すのが良いと思います。
足し算を使う
上記のオートフィル以外に連続データを作る方法として、足し算を使う方法があります。
これは単純に、1つ上のセルに「1」を足していくことで連続した値を作る方法です。
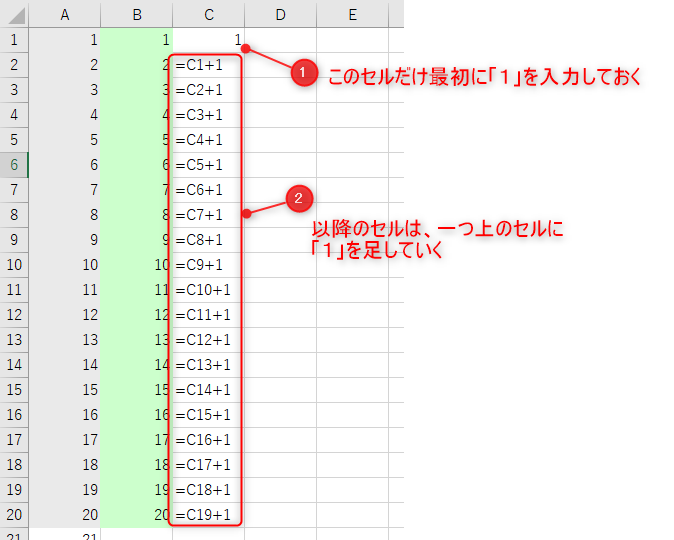
この方法だと、1ずつ大きくなる連続した値だけでなく、2ずつ大きくなる値(偶数だけ、奇数だけ)等も作ることができます。
また、この方法は一番最初のセルに入力した値を起点に連続した値が作られるので、
一番最初のセルの値を変えることで、連続した値を変えることができる、というメリットがあります。
ROW関数やCOLUMN関数を使う
足し算を使う場合、一番最初のセルとそれ以外のセルで入力する値を変える必要がありました。
(一番最初のセルは数値、それ以降は足し算)
これを回避できるのがROW関数やCOLUMN関数です。
例えば上記のような場合だと、全てのセルに =ROW() と入力するだけで連続した値を得ることができます。
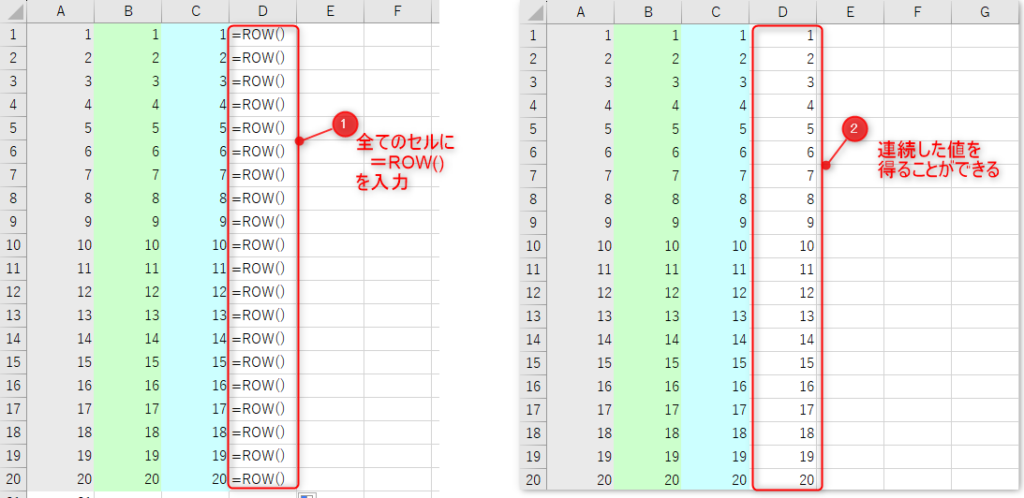
1行目からデータを入力しているため =ROW() だけでOKでしたが、
連続したデータを10行目のセルからスタートしたい場合はこのままでは作れません。
その場合は、=ROW()-9 とするか、 =ROW(A1) とするかいずれかが必要です。
ただいずれにしても、全てのセルに同じ関数を入力することができるので、後々に修正する際に非常にやりやすくなります。
また、今回はROW関数で説明しましたが、もちろんCOLUMN関数を使って横方向の連続データを作ることも可能です。

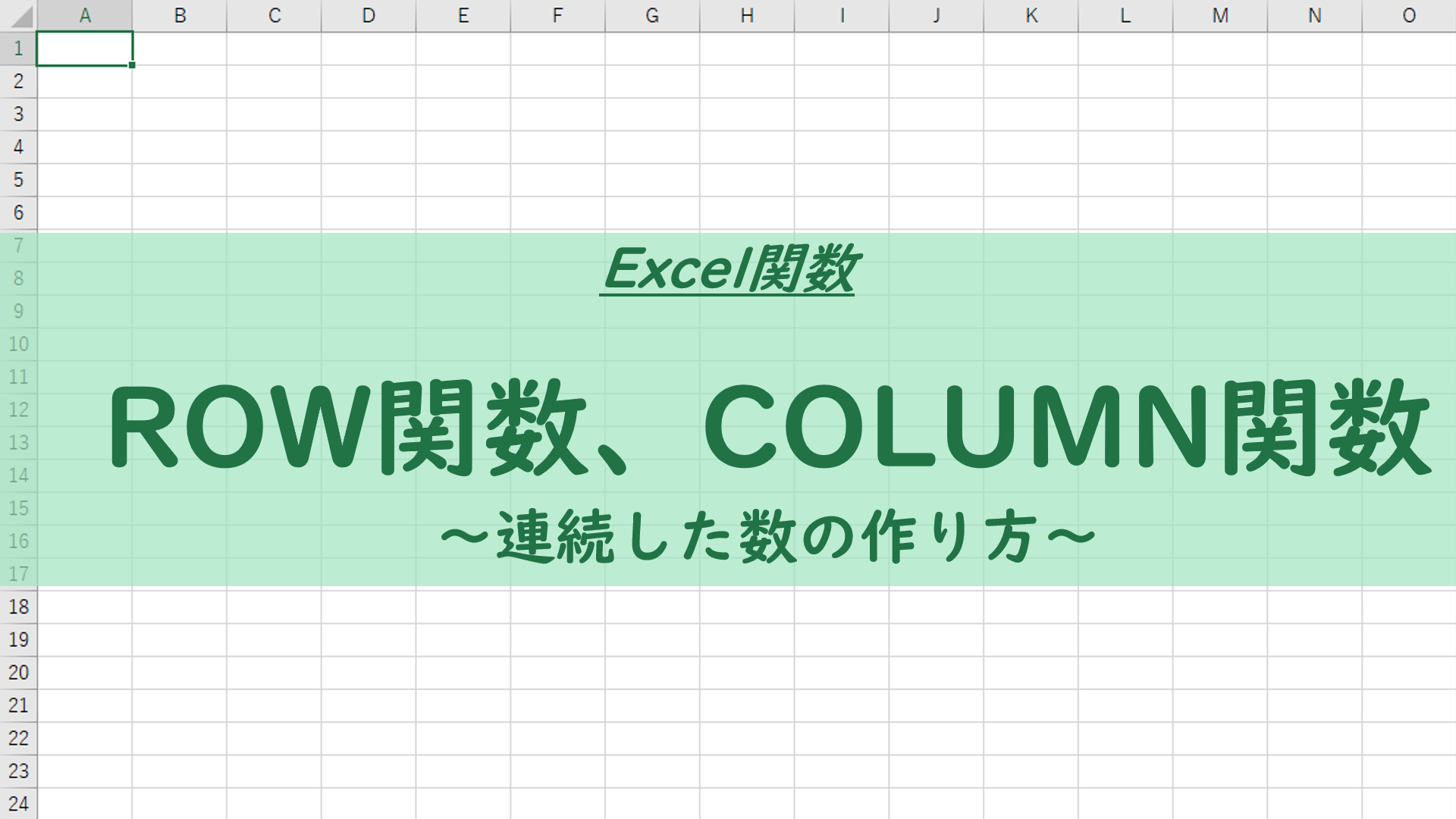
コメント