Excelシート上で使える関数の使い方を説明。
今回は MOD関数、ROUND関数 について、使い方や活用例を紹介。
この関数を使うことで、割り算の商と余りを計算できるので、その方法も説明。
【本記事の目標】
MOD関数、ROUND関数の使い方・活用方法を知ろう
MOD関数とは
MOD関数とは
ある値を、ある値で割り算したときの余りを表示する
という機能を持った関数です。
割り算の【答え(商)】ではなく【余り】を表示する、という点が少し特殊ですので、お間違えの無いように。
この関数を使う場合は、下記のように2つの情報を指定する必要があります。
MOD(数値、除数)
それぞれ説明していきましょう。
入力情報① 数値
ここで入力する数値は、割り算の計算での『割られる数』に該当します。
算数の計算式で書いたときの『÷』の左側の数値です。
入力情報② 除数
ここで入力する除数とは、割り算の計算での『割る数』に該当します。
算数の計算式で書いたときの『÷』の右側の数値です。
使用例
例えば、下記のような計算をして余りを表示させたいとき、
14 ÷ 3 = 4・・・2
MOD関数での数値に「14」、除数に「3」を入力します。
=MOD(14,3)
その結果、この計算結果として『2』という数値を得ることができます。
ROUND関数とは
ROUND関数とは
任意の桁で四捨五入する
という機能を持った関数です。
類似の機能を持つ関数として
ROUNDUP関数
ROUNDDOWN関数
というものもあります。
これら3つの関数の違いは、任意の桁で、
四捨五入するか・・・ROUND関数
切り上げるか・・・・ROUNDUP関数
切り捨てるか・・・・ROUNDDOWN関数
の違いだけです。
いずれの関数も、使う場合は下記のように2つの情報を指定する必要があります。
(※分かりやすくするため、ROUND関数で説明します)
ROUND(数値, 桁数)
それぞれ説明していきましょう。
入力情報① 数値
ここで入力する数値は、四捨五入・切り上げ・切り捨て を行いたい数値を入力します。
数値であれば少数でも整数でも問題ありません。
また、結果が数値になるのであれば、計算式を入力することも可能です。
入力情報② 桁数
ここに入力した値の桁数の場所で、四捨五入・切り上げ・切り捨て を行います。
じゃあ単純に、
一の位で四捨五入したい場合は「1」
十の位で四捨五入したい場合は「2」
を入力すればいいのか、というとそうではありません。
ここが非常に間違えやすいのですが、ROUND関数は小数点以下の値を四捨五入することがメインとして想定されているので、
小数点第二位で四捨五入し、小数点以下1桁にしたい場合は「1」
小数点第三位で四捨五入し、小数点以下2桁にしたい場合は「2」
を入力します。
じゃあ小数をメインに想定しているのであれば、整数に適用することはできないのか?
というとそうではなく、整数の場合だと、
一の位で四捨五入したい場合は「-1」
十の位で四捨五入したい場合は「-2」
を入力すれば整数にも適用させることが可能です。
また、小数を整数に変換(小数点第一位で四捨五入)する場合は「0」を入力すれば小数が整数に変わります。
桁数に入力する値と得られる結果のイメージ図を下記に示しておきます。
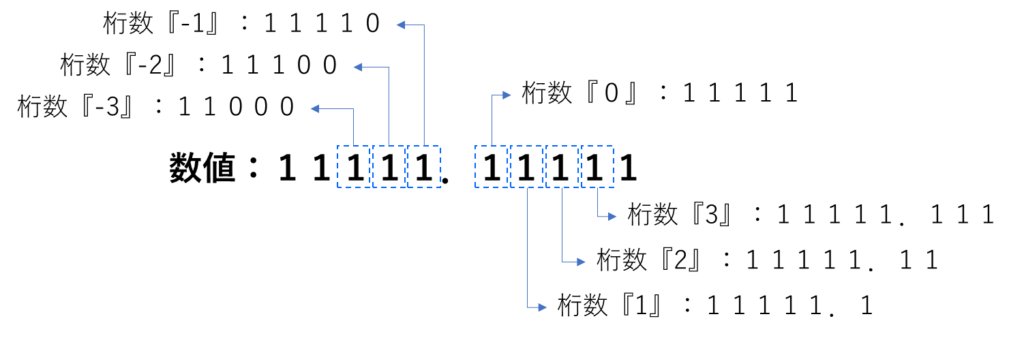
割り算の商と余りの計算
今回のMOD関数とROUND関数シリーズ(ROUND関数、ROUNDUP関数、ROUNDDOWN関数)を組み合わせることで、割り算の商と余りを計算することができます。
通常、Excelで割り算の計算式を入力すると、
=10/3 ⇒ 3.33333・・・・
という感じで少数で表現されてしまうため、整数の商と余りを表示してくれません。
このときに使うのがROUNDDOWN関数とMOD関数です。
MOD関数は割り算の計算したときの余りを表示する関数ですので、そのまま使用すればOKです。
余り: =MOD(10,3) ⇒ 1
では整数の商は?
こちらはROUNDDOWN関数を使って小数点以下の数値を切り捨てることで得ることができます。
商: =ROUNDDOWN(10/3,0) ⇒ 3
これで割り算の商と余りを得ることができました。
これだけだと小学生で習う計算をExcelを使って計算しているだけに見えると思います。
ただこの関数を使うことで、ただの計算だけでない色々な表現や便利機能を付けることができます。
このあたりの活用方法については、別途説明していこうと思います。
MOD関数とROUND関数を組み合わせて単純な数値の連続ではない連続データを作る方法を、下記記事に記載しています。
こちらもご参考ください。



コメント