以前の投稿で、家計簿アプリとして最低限の機能を持たせることができました。
(その6までをご確認いただいていない方は、まずは下記まとめをご確認ください。)
ただ、これは本当に最低限の機能しかなく、勘定科目も『固定費』と『変動費』しかないので、
もっと細かく、例えば
●毎月の食費が支出のどのぐらいを占めているのか確認したい
●夏と冬で光熱費がどのぐらい変わっていっているのか見える化したい
●節約のため娯楽費を減らそうと思っているが、そもそも娯楽費が多いのか確認したい
●旦那のお小遣いが多い気がするので、収支に対する比率を見える化したい
といったような、各家庭に合った勘定科目を自由に追加できるように、
このマクロのデコレーションをしていく必要があります。
今回は、今後作っていきたいマクロの大まかなイメージづくりをしていき、ここの詳細な内容は次回以降で説明していこうと思います。
【本記事の目標】
今後追加するマクロの大まかなイメージを膨らませよう
任意の勘定科目を追加
まず最初にやらないといけないのは、任意の勘定科目を追加する方法についてです。
現状の勘定科目(固定費と変動費)で一番重要な部分は押さえられています。
ただどうせ家計簿をつけるのであれば、もう少し詳細な情報も入れておきたい、と思う人も多いと思います。
とはいえ、一般的な勘定科目(食費、光熱費、娯楽費 など)だけしか無かったとき、
その勘定科目では分類しにくい項目が出てきたときに入力を悩んでしまうでしょう。
また人によっては、その人独自の特殊な勘定科目が必要なんだ!ということもあるかもしれません。
こういった悩みを回避するために、各々が必要と思う勘定科目を追加できるようになれば、
自分専用の家計簿アプリを作ることができ、より家計簿をつけるという行為を習慣化することができるかと思います。
勘定科目の追加方法① ドロップダウンリストから選択
任意の勘定科目を追加する方法として、ドロップダウンリストを使う、という方法があります。
ドロップダウンリストというのは、下記のようにセルを選んだ時に出てくる入力内容リストのことです。
現状の『収入と支出』の選択や、『固定費と変動費』の選択をでも使っているので、比較的作りやすいと思います。
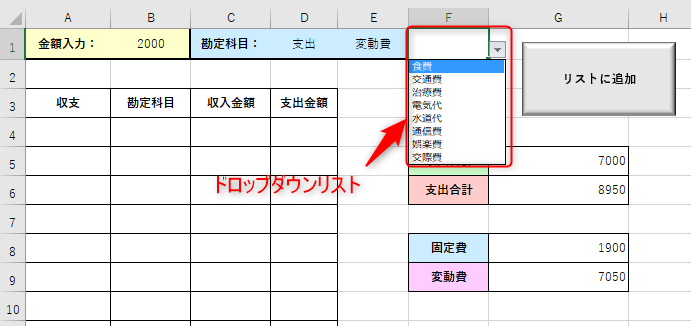
あとは、これで勘定科目を増やせたとき、次に
・勘定科目ごとの合計を表示してグラフ化
・月ごとの推移、年ごとの推移のシートに入力欄を新設
といったところをやっていく必要があります。
この内容の詳細については、次回の「その7」で説明していきたいと思います。
勘定科目の追加方法② 勘定科目ごとのボタンを作る
ただ、上記の方法だとドロップダウンリストを3回選ぶ必要があります。
(『収入と支出』、『固定費と変動費』、『詳細な勘定科目』)
それだと結構手間ですよね。
そこで、この手間を減らす方法の1つとして、勘定科目ごとのボタンを作ってしまう、というのがあります。
各勘定科目ごとのボタンを作って、
金額入力 ⇒ 勘定科目のボタンをクリック(リストに追加される)
という手順になるようにしておけば、ドロップダウンリストを使う場合に比べてかなり操作が簡単になるはずです。
ただ、勘定科目ごとにボタンを作らないといけないので、マクロも少し複雑になります。
この内容の詳細については、「その8」で説明していきたいと思います。
別ファイルからのデータを一括で入力する
別ファイルデータの反映① Excelシートを経由させて入力
今作っている家計簿アプリは、基本的に1項目ずつ入力していくものになっているので、
イメージとしてはレシートを1枚ずつ確認しながら入力していくようなものになっています。
ただ最近では、クレジットカードの利用明細だったり、銀行通帳の記帳内容なども、ネットからダウンロードして確認できるようになっています。
せっかくネットから一覧表のデータ(csvファイルなど)として取り出せるのであれば、そのファイルをそのまま入力できるようになっていた方が良いですよね。
ただ、その時に単純に金額データを入力するだけじゃなくて、一覧表に書いてある簡単な説明文を確認して勘定科目が自動的に入力できるようになると、より良いですよね。
そういったことをしようと思うと、まず簡単に思いつくのが、
一旦Excelシート上にダウンロードした一覧表を貼り付けて、勘定科目を自動で入力・選別させた後、家計簿のリストに追加するという方法です。
この内容の詳細については、「その9」で説明していきたいと思います。
別ファイルデータの反映② 配列を使った入力
一覧表データの貼り付けをする際、一旦Excelシートに貼り付けてしまった方が、「マクロを作る側」にとってはデータがどういった形式になっているのか、今どこにデータがあるのか、というのが非常にわかりやすいので、マクロが作りやすくなります。
家計簿アプリではそれほど気になることはないですが、
「Excelシート上に貼り付ける」という操作は画面の表示を変える動きなので、マクロで動かす動きとしては少し遅い動きになります。
(とはいえ、人間が入力する場合と比較すると圧倒的に早いですが。。。)
この動きをより早くしようと思うと、最終結果が入力されるまで画面上に表示させない、所謂「バックグラウンドでの操作」をするようにしておけば、マクロの動きが格段に速くなります。
そのために必要な知識として【配列】があります。
この【配列】は、より複雑なマクロをより高速で動かせるようにするとき、絶対に必要な基本知識になってきますので、その勉強の意味も込めて、一覧表データを【配列】を介して入力できるようにしていきたいと思います。
この内容の詳細については、「その10」で説明していきたいと思います。
最後に
以上の内容を今後説明していきたいと思います。
内容が少しずつ複雑になっていくので、
できる限り分かりやすい説明を心がけていきたいと思っています。
ただ、そのせいで少し更新頻度が遅くなるかもしれませんが、(すでにかなりゆっくりですが。。。)
是非とも見ていっていただければ幸いです。



コメント