みなさまは片付け得意でしょうか?
私は片付けが非常に苦手です。。。
自分の部屋も、気づいたらいつもごちゃごちゃになっていきます。。。
実生活もそうですが、パソコンの中も同じように、
気づいたらごちゃごちゃになって、目当てのファイルを探すのも一苦労です。。。
同じような経験をされている方もおられるのではないでしょうか。
今回はそんな方々向けに、家庭用・仕事用、どちらでも使えるような
『フォルダ一覧化マクロ』を作っていきます。
パソコン内を整理する、というよりも、
ごちゃごちゃのままでも目当てのファイルを見つけ出す!という思想です♪
一緒に作って作業効率アップをしていきましょう!
【本記事の目標】
完成品と、大まかなマクロの流れをイメージする
完成品をイメージし、設計図を作る
完成品イメージ
まずは完成品のイメージづくりをしましょう。
単純にフォルダの中を一覧化したいだけであれば、フォルダを開けば一覧になっていると思います。
また、フォルダの表示方法を変更すれば、自分が確認しやすい一覧に変更できます。
フォルダの中の表示方法を変更するには、フォルダの中を開いた状態で右クリックし、
【表示】から好きな表示方法を選択すればOKです。
一覧表としてみたい場合は、『一覧(L)』か『詳細(D)』がオススメです。
(下記は『一覧(L)』の表示です。)
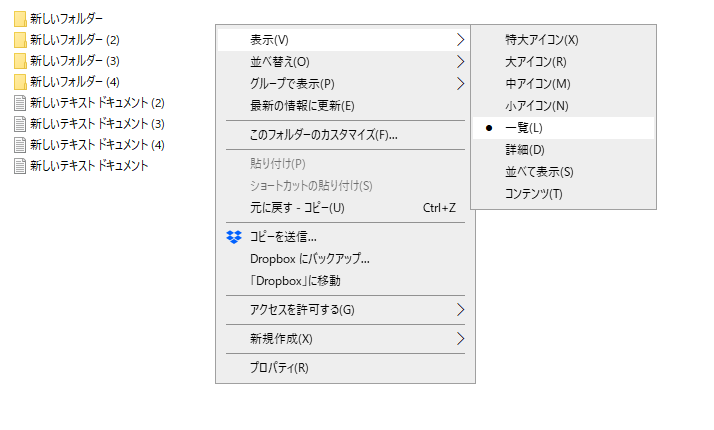
ただ今回やりたいことはそういうことではなくて、
フォルダの中のフォルダの中のフォルダの中の・・・・
という感じに、
フォルダの沼の奥底に眠っているお宝(目当てのファイル)を探し出したい!
というのが今回の目的です。
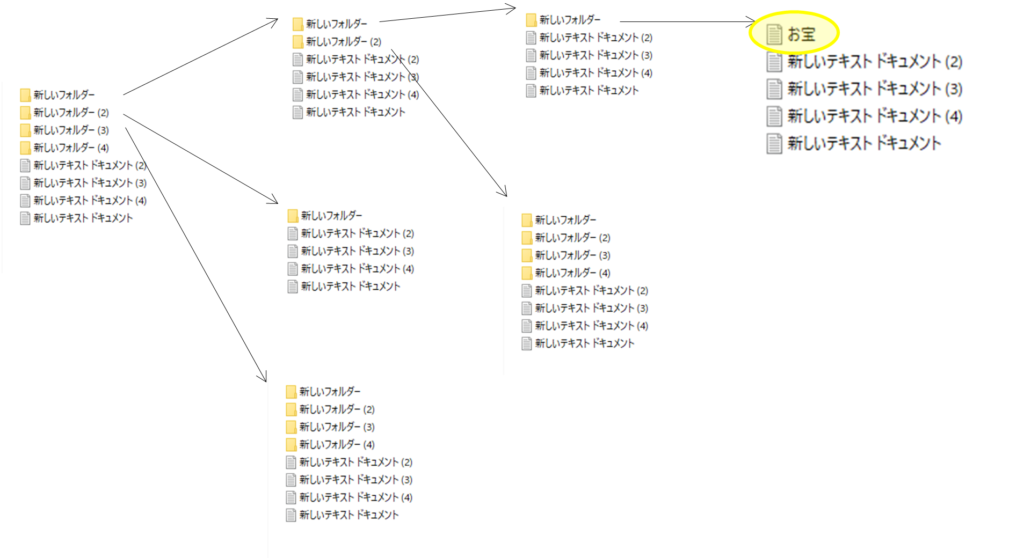
もちろん、探したいファイル名を覚えているのであれば、
フォルダ右上にある『検索ボックス』から検索すれば、一番楽で早いです。
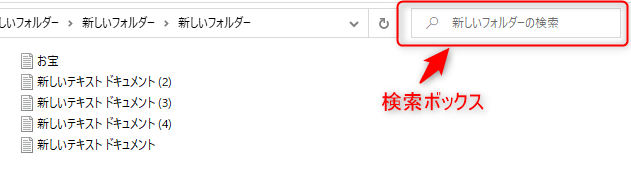
ただ、探したいファイル名すら忘れてしまった場合や、たくさんのファイルを一気に探そうと思うと、この方法だと難しくなります。
じゃあ、どうするか。。。。
一番確実な方法は、
全てのフォルダを一つ一つ開いていって、表示されたものを記録しておく
という方法です。
そんなんやってられんわ、と思われるかと思います。
もちろんこれを人力でやるのは非常に面倒です。
フォルダ階層やファイル数が少なければそんなに苦ではないですが、
10階層ぐらいあるフォルダに、それぞれ10個ぐらいのフォルダと10個ぐらいのファイルがある、
となってくると、全てを一覧化するだけで1日が終わってしまいます。
なので、この作業自体をマクロにやってもらえばいいのです。
「Excelのマクロなのに、Excelと全然関係のないこともできるの?」
と思われるかもしれませんが、実はExcelのマクロでもこういったファイルやフォルダの操作もできてしまうのです。
「ExcelマクロはExcelで色々と作業するもの」という考えをお持ちの方には、その意識の幅を広げるいい機会になるかと思います。
設計図
なんとなく完成品のイメージはできたでしょうか?
やることは非常に単純で、
- フォルダを開く
- フォルダの中のフォルダ・ファイルを確認する
- ファイルの場合は、ファイル名等を記録しておく
- フォルダの場合は、さらにそのフォルダを開いて、2.に戻る
- 2~4を繰り返して、全てのフォルダ・ファイルを確認し終えたら終了
という流れになります。
これをもう少し具体的にして、フロー図として書くと、下記のようになります。
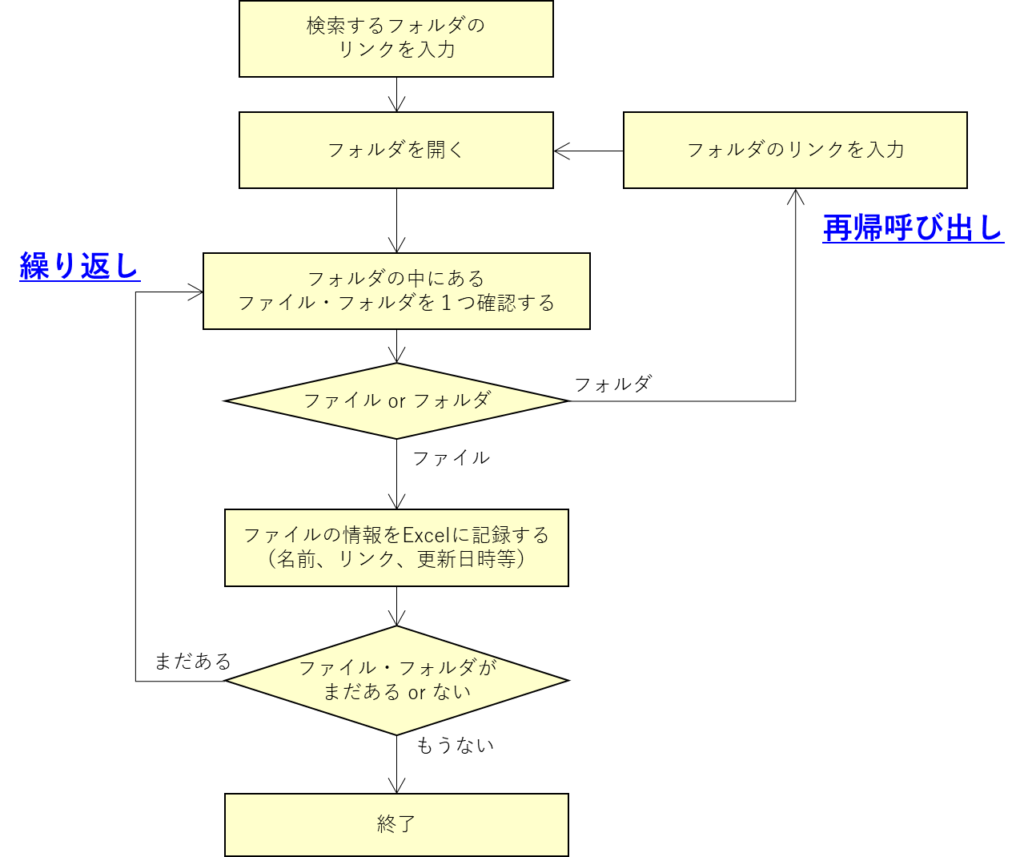
初めて聞く『再起呼び出し』という動きも入っていますが、具体的な内容はこの部分のマクロを作るときに説明します。
ひとまずこれで設計図となるフロー図が完成しました。
それでは、これを基にマクロを作っていきましょう!
実際にどういうコマンドで書いたらこの動きをさせられるのか、について
フロー図を作る段階で分からなくても問題ないです。
こうやってフロー図を作っておけば、1つ1つの動きを具体的に確認できるので、
この中の、例えば「フォルダを開く」とかのコマンドが分からなかったとしても、
それを1つずつ調べていけば完成に近づいていくので、まずはどういったことをさせたいのか、
その設計図になるフロー図を作っておくのが、マクロ作成においては非常に重要です。
次の記事へ



コメント