Excelシート上で使える関数の使い方を説明。
今回は TRANSPOSE関数 について、使い方や活用例を紹介。
【本記事の目標】
TRANSPOSE関数の使い方・活用方法を知ろう
TRANSPOSE関数とは
TRANSPOSE関数とは
選択した範囲のデータを、行列を入れ替えて表示させる。
という機能を持った関数です。
Excelでは、ある範囲をコピーして貼り付ける際、書式を含めた貼り付けや値のみの貼り付け以外に、『形式を選択して貼り付け』という部分から貼り付け方法を色々と選択することが出来ます。
この選択肢の中に【行/列の入れ替え(E)】というのがあり、
これにチェックを入れて貼り付けると、コピーした領域の行と列を入れ替えた形で貼り付けてくれます。
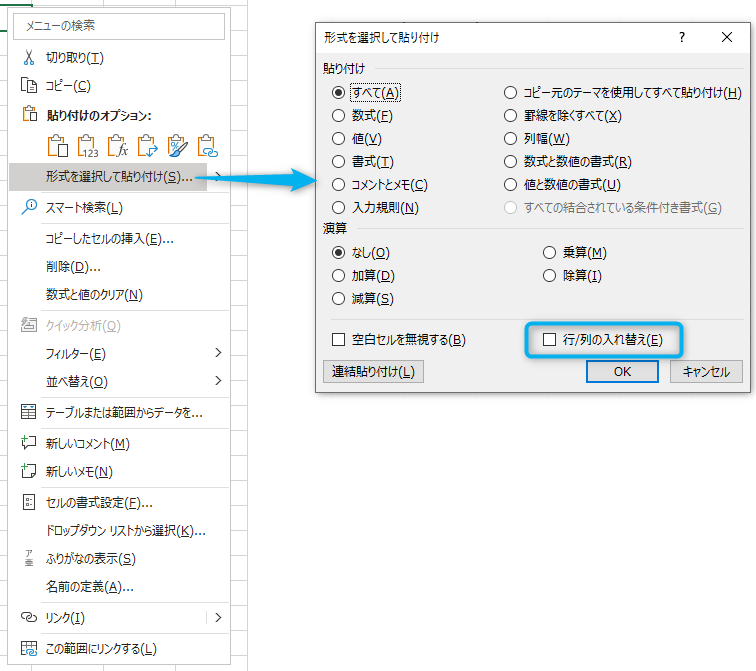
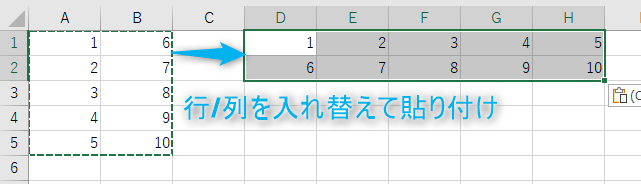
これはコピー&ペーストでの機能ですが、
同じ動きを関数で実行できるのが TRANSPOSE関数 です。
この関数を使用する場合、指定するのは下記の1つのみです。
TRANSPOSE(配列)
詳しく説明していきます。
入力情報 配列
TRANSPOSE関数は、選択した範囲の行と列を入れ替える関数ですので、
指定するのは行と列を入れ替えたい領域だけです。
「配列」と記載がある通り、Excelシート上であればどんな行、どんな列でも指定が可能です。
また、OFFSET関数やその他の結果が配列(スピル機能で複数セルに結果が表示される)になる関数と組み合わせることで、関数で得られる計算結果を最初から行列変換させておくことも可能です。
ただし注意点として、指定できるのは1つの領域だけです。
複数の領域を選択した場合、エラーとなります。
得られる結果
指定した領域の行と列を入れ替えて表示させるため、
TRANSPOSE関数も【スピル】機能によって関数が入力されている1つのセル以外にも複数のセルに結果が表示されます。
【スピル】については下記記事にも説明していますので、ご参考ください。
最初に説明したコピー&ペーストでの行列変換は、手法としては分かりやすく単純ですが、クリックする必要がある部分がいくつかあり、手を動かす動きとしては多く多少手間がかかりますが、
TRANSPOSE関数を使えば、範囲選択をするだけですので、非常に簡単で、
また最初から行列変換が必要になることが分かっているのであれば、
あらかじめTRANSPOSE関数をシート上に入力しておくことで、自動的に行列変換した結果を表示させる、といったことも可能になります。
行列変換の作業を繰り返しする必要がある場合は、
TRANSPOSE関数を使うこともご検討いただけると良いかと思います。


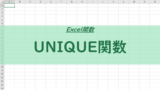
コメント