Excelシート上で使える関数の使い方を説明。
今回は FILTER関数 について、使い方や活用例を紹介。
【本記事の目標】
FILTER関数の使い方・活用方法を知ろう
WordPressのfunctions.phpを編集する前は、編集前に必ずバックアップを取って保存してください。もし編集後、エラーが出るようでしたら、バックアップファイルを元に復元してください。
FILTER関数とは
FILTER関数とは
条件に合致するデータをフィルタリングして、合致したデータを表示する
という機能を持った関数です。
Excelシートには、任意の範囲を選択して『フィルター』を付けて任意のデータだけ表示させる機能があります。

この機能を使うことで、条件に合う任意のデータを表示させることはできますが、
表示されていないデータに関しては消えたわけではなく非表示になっているだけですので、表示されている内容を別の場所にコピーしようと思うと、非表示になっているデータもコピーされてしまう場合があります。
しかしこのFILTER関数を使うことで、合致しないデータの非表示をせずに条件に合うデータだけを抽出することが出来るため、上記のようなコピー時の課題についても起さずにデータの抽出ができるようになります。
FILTER関数を使う場合は下記3つを指定する必要があります。
FILTER(配列、条件、空欄時)
詳しく説明していきます。
入力情報① 配列
この「配列」では最終的に表示したいデータが含まれる領域を指定します。
次の入力情報で、フィルターをかけて表示させたい条件を指定しますが、
その条件に合致したときにどのデータを表示させたいのか?
というのをこの部分で指定します。
指定する範囲は、縦一列でも、横一列でも、縦横複数列でも、どんな範囲でも指定は可能です。
ただし、飛び地になっている複数の範囲を指定することはできませんので、ご注意下さい。
入力情報② 条件
この「条件」に記載した条件式に合致する、「配列」で指定した範囲内の所定の場所を表示します。
ここで記載する条件式は、IF文等で記載するのと同じ書き方で記載します。
例えば下記のようなデータがあったとき、
D列の値が10以上のA・B・C列のデータを表示させる
ということをさせる場合、下記のような条件式を書きます。
=FILTER(A1:C16,D1:D16>10)
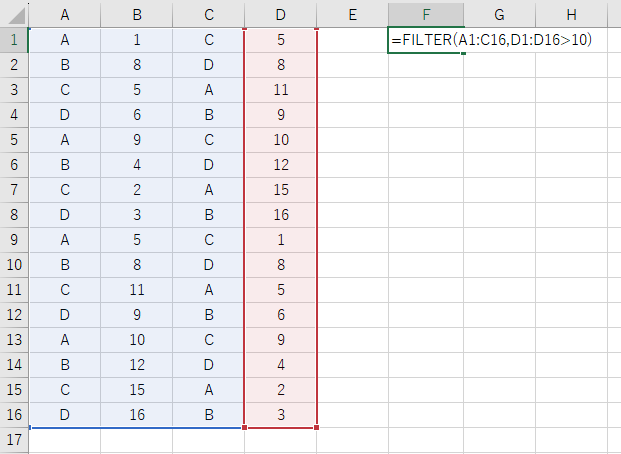
上記の例のように、条件式を記載する際はある範囲を指定して、それが条件に合致するかを確認しますが、その範囲は「配列」に指定した範囲内を指定しないといけないわけではなく、配列で指定した範囲の外を記入することも可能です。
ただし1点注意点があり、「配列」で指定した範囲と
同じ行数の1列範囲
同じ列数の1行範囲
このどちらかで条件式を記載する必要があります。
(行数・列数が多すぎても少なすぎてもエラーになります。
また複数行・複数列の範囲は指定できません)
「配列」に比べて選択できる範囲に若干制約がある、という点だけ覚えておいてください。
入力情報③ 空欄時
範囲と条件を記載すれば結果が表示されますが、その条件に合致するデータが全くなかった場合、計算結果はエラーとして表示されます。
しかしただエラーで表示された場合、計算式が間違っていてエラーになっているのか、合致するデータが無くてエラーになっているのかが分からないですよね。
それを判別するのがこの「空欄時」の部分です。
ここに文字列等を指定しておくことで、合致するデータがなかった場合は指定した文字列を表示させることが出来ます。
例えば ”データなし” と記載してあれば、
計算エラー:エラー表示
データなし:「データなし」と表示
と分けることが出来ます。
上記のように計算エラーとの切り分けが不要な場合は、この部分は省略が可能です。
得られる結果
この関数についても、結果は1つの文字列・数値ではなく、複数のデータになるため、
【スピル】機能によって『1つのセルに関数が入力されているが、結果は複数のセルに表示』されます。
上記のデータを使って2種類のFILTER関数を使った場合の結果を下記に表示させておきます。
入力した関数は下記の通りで、条件式に1列の範囲を指定したか、1行の範囲を指定したか、の違いがあります。
① 条件式に1列の範囲を指定
=FILTER(A1:C16,D1:D16>10)
② 条件式に1行の範囲を指定
=FILTER(A1:C16,A1:C1=”C”)
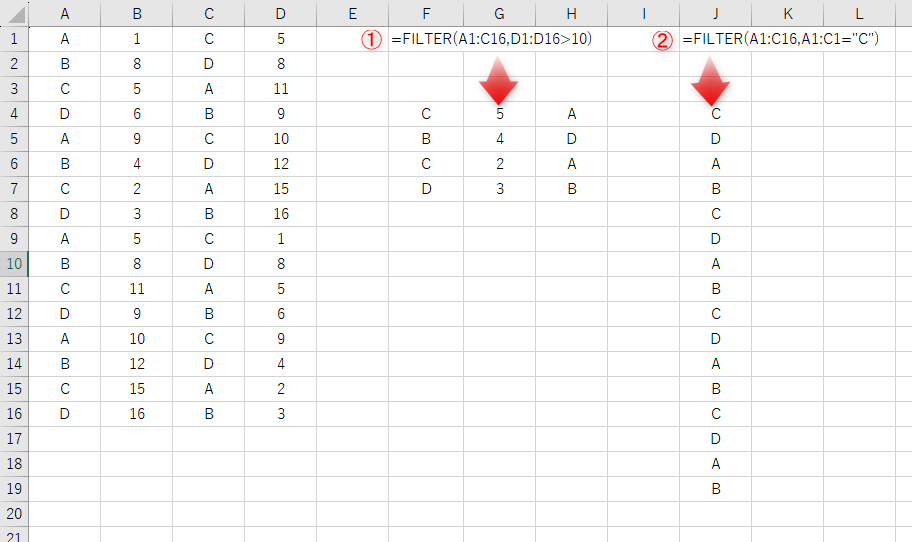


コメント