●今までプログラミングなんかに触れたことが無くて
「今更そんなの使いこなせるわけない」と思っている方
●小学校でプログラミングが必修科目になり、
子どもに「ここ分からないから教えて~」と言われても
「無理!!」と言うしかなくて困ったお父さん・お母さん
そんなプログラミング全くの初心者に向けて、
「こうやったら自動で動くソフト(Excelマクロ)が作れるんだ!」
というのを理解していただくように、
ゼロからソフトを作っていく過程を紹介していきたいと思います。
Windowsのパソコンがあれば大抵標準装備されているExcelを使って紹介しますので、
この投稿のシリーズを最後まで読んでいただければ、
また、投稿を読みながら実際に一緒にソフトを作っていっていただければ、
「自分で実際にソフトを作ることができて、プログラミングに少し自信がついた!」
と思ってもらえるかと思いますので、是非とも一緒に手を動かしてみてください。
【本記事の目標】
グラフの簡単な作り方、操作方法を知ろう
それでは、3つ目の動きのコードを書いていきます。
1.金額を入力して勘定科目を選択したら、リストに自動で記入する。
2.記入したリストを自動的に集計する。
3.集計した結果から、今月使った割合が多い項目が何かわかるようにグラフ化する。
4.翌月の内容を記入する際は、自動で新しい白紙のリストを作成して記入していく。
5.毎月の集計結果を集めて、毎月の家計の変化がわかるグラフを作る。
6.毎月の集計結果をさらに集計し、その年使った割合が多い項目がわかるようにグラフ化。
1つ目、2つ目の動きを確認されていない方は、過去の投稿もご確認ください。
グラフ作成・操作のマクロについて(プログラミングの要/不要)
グラフのプログラミングは難しい?
正直に言うと、Excelでグラフの作成や操作のマクロを作るのは非常に難しいです。
プログラミングにある程度慣れてくれば、それほど苦ではないのですが、これまでプログラミングを全くやったことがない初心者の状態で突入すると、挫折してやりたくなくなる人が続出してしまうと思います。
グラフ作成・操作について、ざっくりとやりたい操作と難易度の表を作ると下記のようになります。
| 難易度レベル | やりたいこと | プログラミング 要・不要 | 必要なこと・知識 |
| 1 | データの場所・広さが 変わらないグラフを作る | 不要 | 事前にグラフを作っておけばOK |
| 2 | データの場所は固定 広さが変わる(行が増える等) グラフを作る | 不要 | 事前にグラフを作っておけばOK データの広さは、行挿入等で広くする |
| 3 | グラフの色やマーカーの形を変える | 要 | グラフオブジェクトとプロパティの 知見が必要 |
| 4 | データの場所・広さ、どちらも 大きく変わるグラフを作る | 要 | グラフオブジェクトとプロパティの 知見が必要 データ領域の指定方法の知見が必要 |
| 5 | 全く新規でグラフを作り、 全てを自動で指定する | 要 | グラフオブジェクトとプロパティの 知見が必要 データ領域の指定方法の知見が必要 作る場所・サイズの知見が必要 |
この表にあるように、比較的難易度の低い操作だけであれば、そもそもプログラミングをしなくても実現できます。
特に今回作りたいグラフはあらかじめ集計した場所を使ってグラフを作るので、データの場所も広さも変わらないです。ですので、難易度レベル1に相当します。
せっかく苦労して勉強して、やっとできるようになった操作が、そもそもプログラミングが無くてもできる操作だと挫折感も大きくなるかと思います。なので、できる限りプログラミングをせずに進め、どうしてもプログラミングが必要になったときに勉強した方が、納得して勉強しやすくなるでしょう。
ですので、今回は難易度レベル1に相当する、というのもありますので、プログラミングをせずにグラフを作っていくようにします。
どんなグラフを作りたい?
では、プログラミングをしないとしても、どのようなグラフを作っておいた方が良いのでしょうか?
家計簿で知りたいこととしては、下記のような項目があると思います。
- 毎月の収支は?
- 毎月の支出の中で割合が多いものは?
- 年間での収支は?
- 毎月の支出は安定してる?バラバラ?
- 貯金額は毎月どんな感じで増えていっている?
この中で、1カ月間の情報だけでグラフが作れるのは1つ目(=毎月の収支は?)と2つ目(=毎月に支出の中で割合が多いのは?)だけです。残りの3つは1年間もしくはそれ以上のデータがあって初めて知ることができると思います。
これまでの記事で作ったシートは、基本的に1カ月分のデータを入力することを想定しています。
(以降の記事で紹介予定ですが、このシートを複製して各月のデータを入力していこうと思っています。)
ですので、本記事では1つ目・2つ目のグラフを作っておいて、残りのグラフについては、次々回に説明していこうと思います。
基本のグラフを作っていこう
前回終了時点は下記の通り。
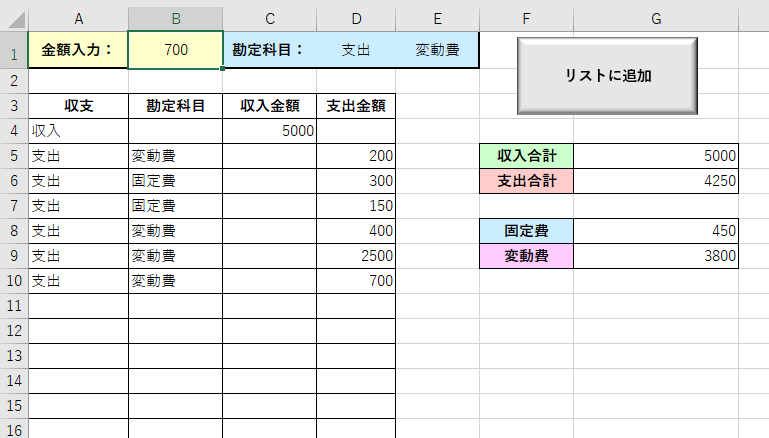
ここから、
- 毎月の収支
- 毎月の支出の中で割合が多いもの
がわかるグラフを作っていきましょう。
グラフについては好みもあるかと思いますので、ここで示すのは一例と思ってください。
もしこだわりがある場合は、自由に作っていただいていいと思います。
毎月の収支がわかるグラフ
まずは毎月の収支がわかるグラフを作ります。
毎月の収支ですので、【収入合計】と【支出合計】を比較します。
単純に差額がどのぐらいあるか、がわかればいいかと思いますので、棒グラフで作ってみます。
グラフを作る場合は、作りたいグラフのデータがある領域を選択した後、
『挿入』タブの「グラフ」の部分にある棒グラフマークをクリックし、作りたい棒グラフを選択します。
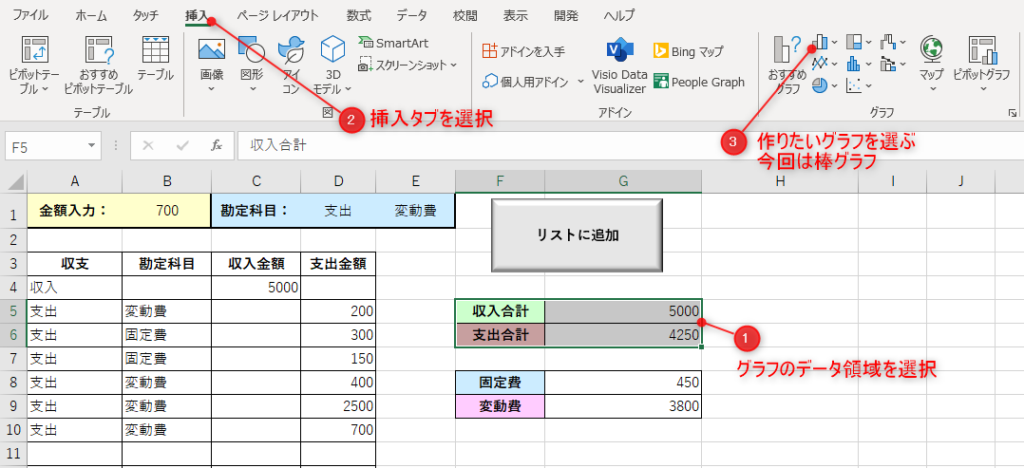
そうすると、下記のようなグラフが作られます。
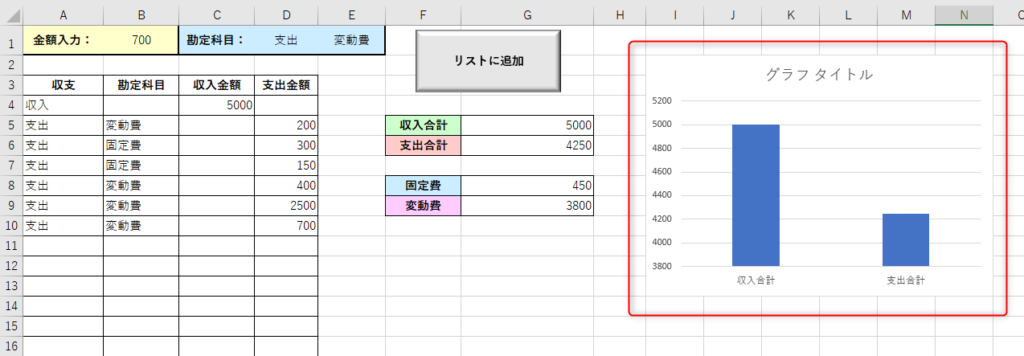
これだけでも問題はないですが、せっかくなのでデコレーションしていきましょう。
グラフのデコレーション
タイトルを変える
グラフのタイトルを変える場合は、「グラフタイトル」となっている部分をクリックし、もう一度クリックします。するとタイトル文字を編集できる状態になりますので、タイトルを編集します。
今回は「今月の収支」にします。
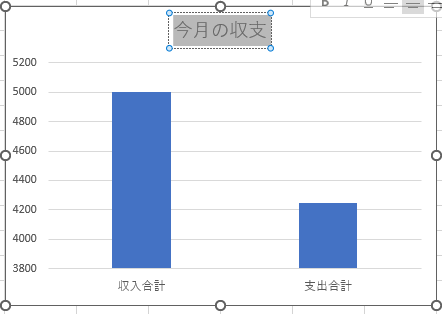
縦軸にラベルを付ける
縦軸が今は数値しかないですが、ここにラベルを付けてこの数字が何かを書くことができます。今回であれば、ここは「金額(円)」になります。
軸のラベルを追加する場合は、グラフを選択したときに出てくる【+】をクリックし、表示される「グラフ要素」の中の「軸ラベル」にチェックを入れる。すると縦軸に「軸ラベル」が表示されるので、ここを選択し、「金額(円)」を入力する。
(※横軸のラベルもできるが、不要であれば、選択して「Delete」をクリックすれば削除可能。
選択して右クリック⇒削除でも削除可能)
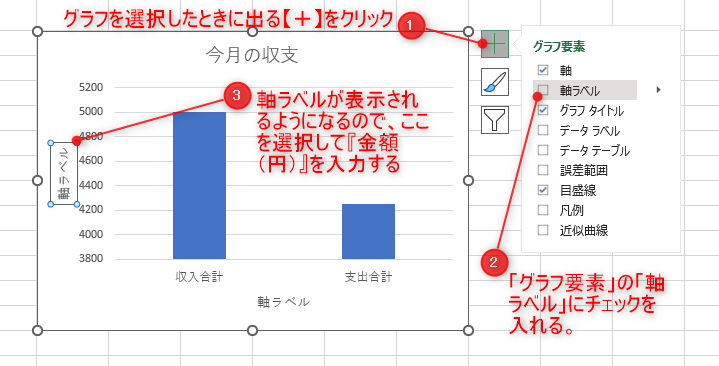
棒の色を変える
棒グラフの色は、棒グラフ部分で右クリックし、「データ系列の書式設定(F)」から書式設定の画面を出して編集します。
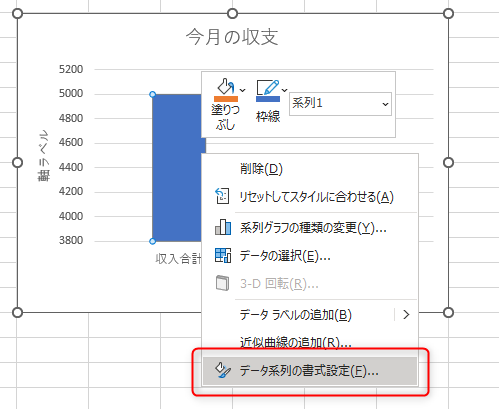
ペンキのマークをクリックし、塗りつぶしや枠線の色を変えることで、棒グラフの棒の色を変更できます。
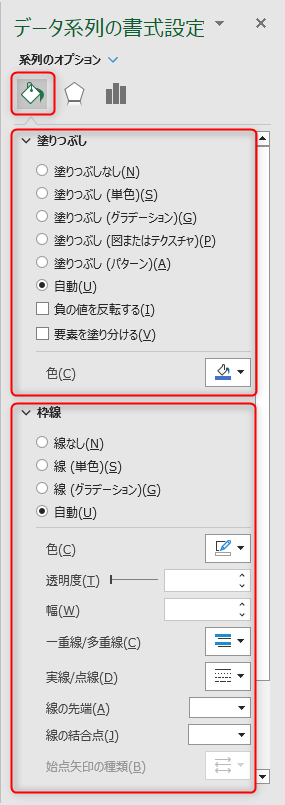
ただし、今回の棒グラフだとデータの種類は1つ(データがある表で、ラベル(収入合計・支出合計)以外の列が1つだけ)なので、上記の書式設定で色を変えると、収入も支出も変わってしまいます。
収入だけ、支出だけ、の色を変えたい場合、右クリックするタイミングを変えれば可能です。
まずは棒グラフ部分を左クリックします。すると収入合計と支出合計の両方が選択された状態(四隅に○が付いた状態)になります。
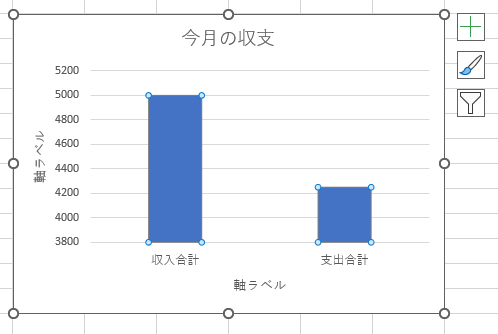
この状態でもう一度棒グラフを選択すると、選択した棒の部分だけ選択され、
選択していない方の四隅の○がなくなり、選択が外れた状態になります。
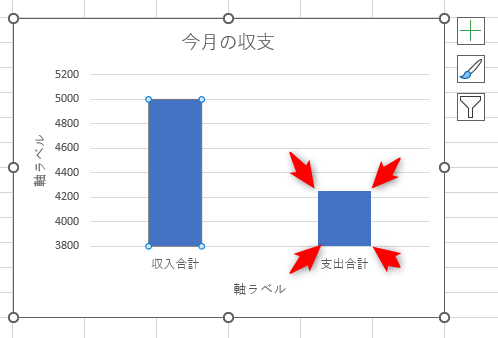
この状態で、先ほどと同じように右クリックして書式設定を開いて色を変更すれば、選択した棒だけ書式設定が可能です。
今回は、収入合計は青、支出合計は赤にしておきます。
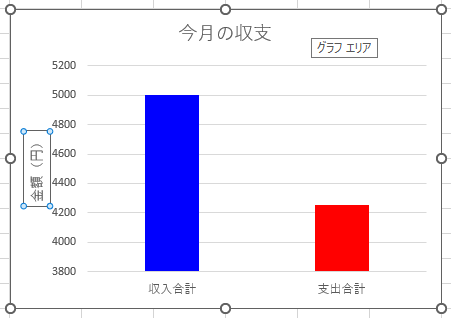
毎月の支出の割合グラフ
次に、毎月の支出について分析するため、
- 毎月の支出の中で一番金額が大きい勘定科目はどれか
- またその勘定科目は全体の支出の中でどのぐらいの割合を占めているのか
この2つのグラフを作っていきます。
毎月の支出の中で一番金額が大きい勘定科目はどれか
1つ目の「毎月の支出の中で一番金額が大きい勘定科目はどれか」については、
棒グラフを作っておけば、棒が一番大きいものが金額が一番大きい勘定科目、とわかります。
なので、「今月の収支」のグラフと同じ流れで作っていきます。
同じ流れですのである程度省きますが、
・ 勘定科目の集計結果の部分を選択して棒グラフを作成
・ できたグラフをデコレーション
の順で作っていきます。
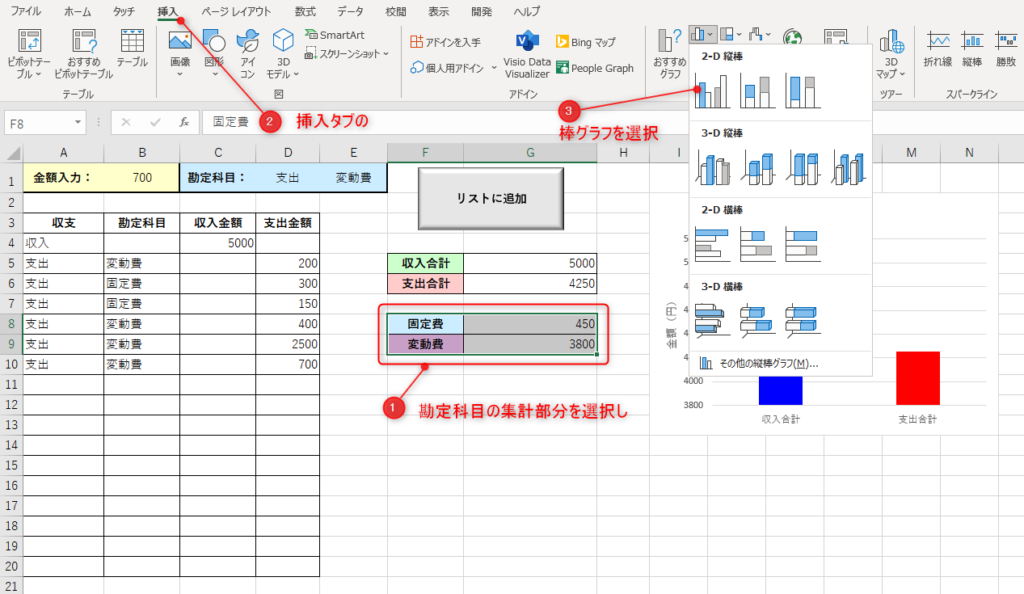
色に特に他意はないですが、今回は「固定費」をオレンジ、「変動費」をピンクにしています。
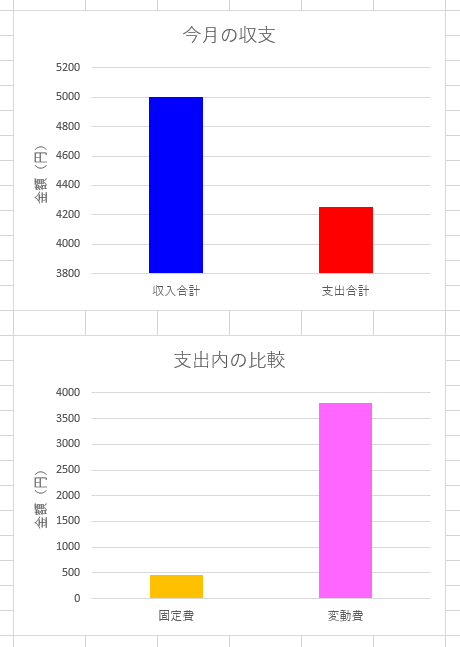
グラフのサイズ変更や場所を移動させるとき、通常マウスのドラッグ操作だけだと、好きな場所・好きなサイズに変更可能ではあるが、複数のグラフや図があるときに、サイズを合わせたりキレイに並べるのはかなり難しい。
しかし、「Alt」キーを押しながらマウスでドラッグ操作を行うと、Excelのテーブルに合わせてしか動かなくなるので、同じサイズのグラフを作ったり、キレイに並べたりする際に、非常に有効です。
データの見栄えをアップするテクニックの1つとして、知っておいて損はないと思います。

その勘定科目は全体の支出の中でどのぐらいの割合を占めているのか
2つ目の「その勘定科目は全体の支出の中でどのぐらいの割合を占めているのか」についてですが、
割合を示すグラフはいくつかありますが、一番イメージしやすいのは円グラフかと思います。
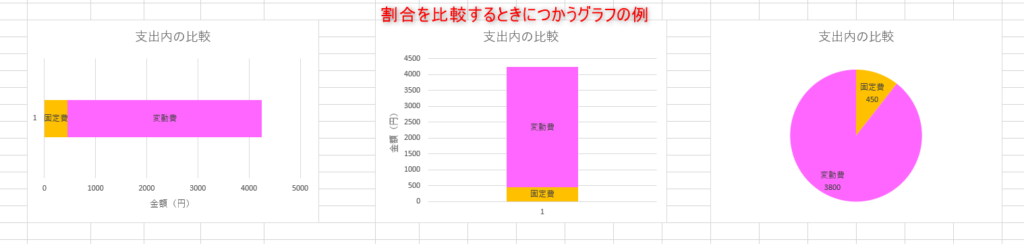
円グラフを作る場合も、基本的には棒グラフを作る場合とほとんど変わりません。
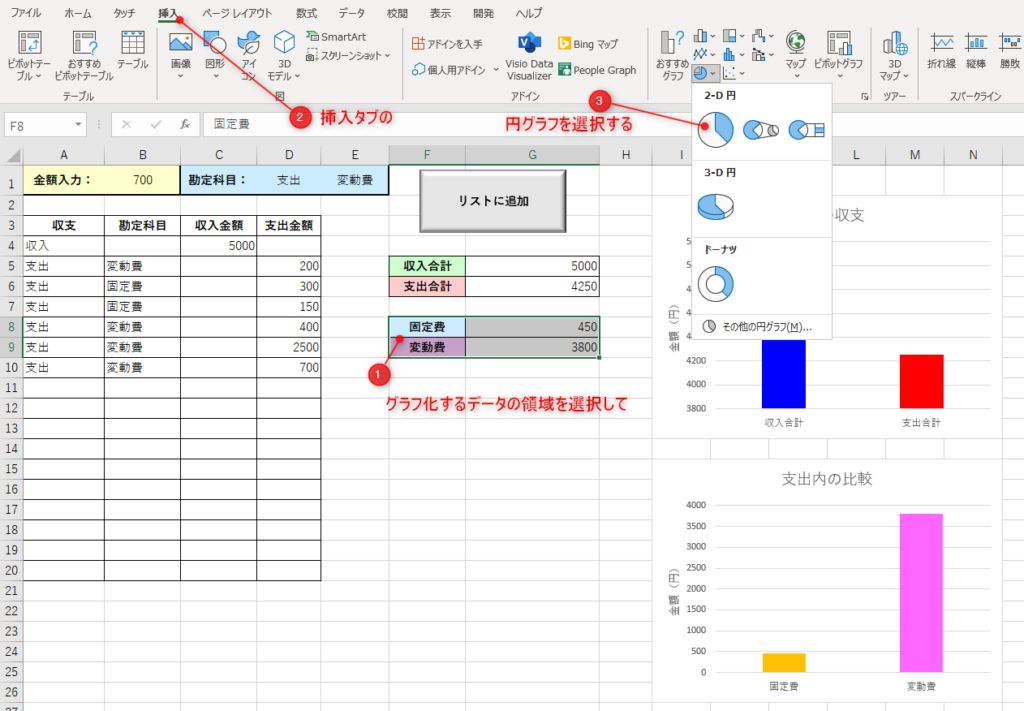
要素ごとの色分けについても、棒グラフでの色分けと同様に、
色を変えたい部分をクリックし、もう一度クリックしてから 右クリック⇒データ要素の書式設定 を行い、塗りつぶしの色変更、という手順で変更が可能です。
ただ、このままだと「固定費」「変動費」といった凡例(色の説明)がグラフの下に並べられています。
円グラフであれば、できれば円の中に説明書きがあった方がわかりやすいと思います。
円グラフの中に説明を追加する場合は、データ要素を右クリックして『データラベルの追加』をクリック。
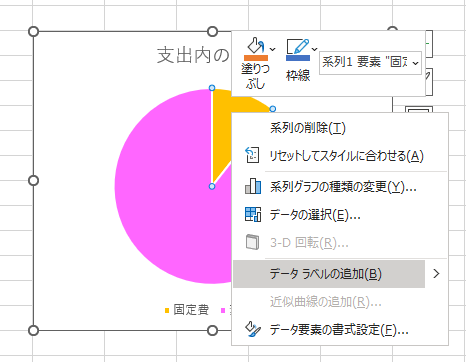
一旦は「450」というデータの数値だけが円グラフの中に表示されるが、今度は「450」の部分をクリックして 右クリック⇒データラベルの書式設定 を選択。
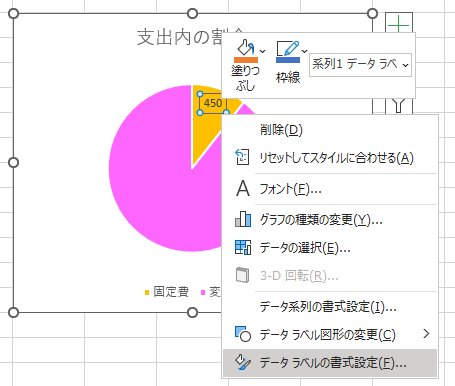
データラベルの書式設定が右側に表示されるので、『分類名』にチェックを入れる。
(金額のデータも表示させる場合は『値』にもチェックを入れる、不要な場合はチェックを外す)
こうすることで、グラフの中に要素の説明(固定費、変動費)が表示されるようになる。
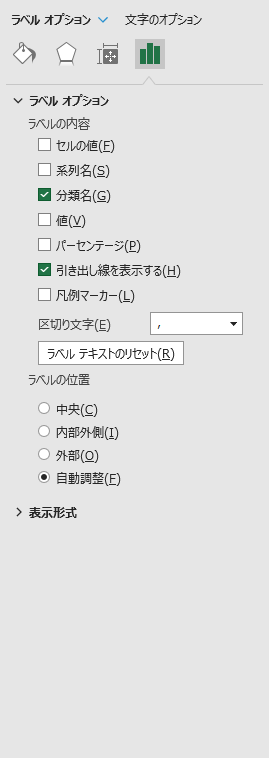
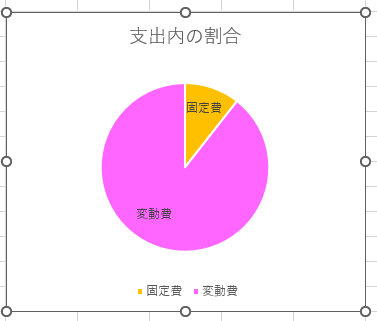
これで基本のグラフは完成です。
最終完成形は下記にようになりました。

この状態で、マクロを動かして【リストに追加】のボタンをクリックしていくと、グラフも自動的に変わっていくと思います。
データの場所や領域のサイズが変わらないグラフの場合は、
このように事前に作っておくのが一番楽で早く確実です。
次の記事へ





コメント