Excelシート上で使える関数の使い方を説明。
今回は TEXTJOIN関数 について、使い方や活用例を紹介。
【本記事の目標】
TEXTJOIN関数の使い方・活用方法を知ろう
TEXTJOIN関数とは
TEXTJOIN関数とは
指定したセルに記載されている文字列を繋げて表示する
という機能を持った関数です。
数値を足すのと同じように、文字列を繋げて1つの文字列にしたい場合は『&』という演算子を使えば文字列を結合させることができます。
(例)
A1セルに「本日は」、B1セルに「晴天なり」が記載されている場合、
=A1&B1 と記載すると「本日は晴天なり」と表示される
2つの文字列を結合させるだけであれば『&』を使った方が楽ですが、
例えば3つ・4つ・5つ・・・と文字列が増えていくと、
=A1&B1&C1
=A1&B1&C1&D1
=A1&B1&C1&D1&E1
・・・
と、どんどん複雑になってしまいます。
単純に繋げるだけなら書けなくもないですが、
これがさらに各文字の間に「ハイフン(-)」や「アンダーバー(_)」を入れたいとなったとき、
=A1&”-“&B1&“-“&C1
=A1&“-“&B1&“-“&C1&“-“&D1
=A1&“-“&B1&“-“&C1&“-“&D1&“-“&E1
・・・
となっていき、書くのが非常に大変になっていきます。
こういう時に非常に便利なのがTEXTJOIN関数です。
具体的には下記のように2つの情報を指定する必要があります。
=TEXTJOIN(区切り文字、空セルの処理、結合する文字列)
詳しく説明していきましょう。
非常に似た機能を持つ関数にCONCAT関数というものもあります。
こちらについては下記記事にも記載していますので、ご確認ください。
入力情報① 区切り文字
最初の「区切り文字」では、文字列同士を結合する際に、
・その間に文字列を入れて区切りながら結合したいか
・その区切り文字にはどんな文字を入れたいか
を指定します。
上記の例で「ハイフン(-)」や「アンダーバー(_)」がそれに相当します。
もし区切りが不要でとりあえず結合したい、という場合は、この入力情報は空欄でもOKです。
もし区切り文字を入れたい場合は、ここに入れたい区切り文字を入力すればOKです。
(例)
=TEXTJOIN(,・・・) 区切りが不要の場合
=TEXTJOIN(“-“,・・・) 区切り文字に「ハイフン(-)」を入れる場合
入力情報② 空セルの処理
次で指定をしますが、結合したい文字列が入力されている範囲の中で、必ずしも全てのセルに文字列が記載されているとも限らないので、もし空欄セルがあったときにどう対処するか、ということもTEXTJOIN関数では指定することができます。
ここではBoolean値で記入します。それぞれの意味は下記の通りです。
TRUE:空のセルを除く (未記入にした時のデフォルト)
FALSE:空のセルを含める
この項目は未記入にして省略も可能です。その場合は『TRUE』を入力したことになります。
ただ、空のセルの内容を含めて結合したとしても、含めずに結合したとしても、
結果は同じじゃないの?と思われるかもしれません。
確かに区切り文字が無い場合は同じ結果になります。
ただし、区切り文字を指定していた場合は結果が異なり、
空のセルデータに区切り文字を入れるかどうか。という差が出ます。
空セルのデータに区切り文字を入れた場合、
区切り文字+空データ+区切り文字
になるため、区切り文字が2連続で出てきてしまいます。
空セルを含めない場合はここが修正され、
区切り文字が連続で表示される、ということは起こらなくなります。
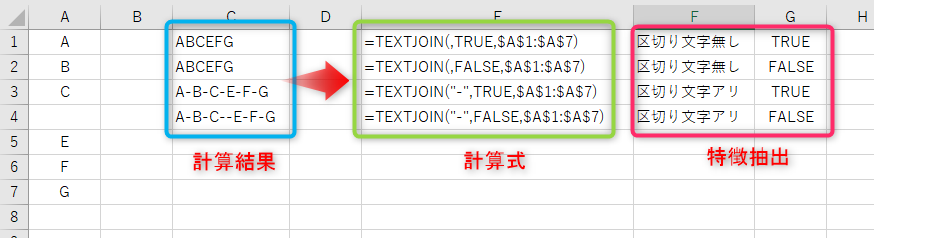
入力情報③ 結合する文字列
結合する文字列はそのまま、結合したい文字列があるデータの範囲を指定します。
指定するデータ範囲は縦一列・横一列どちらでも可能ですし、複数行・複数列の面で指定することも可能です。
その場合、どの順番で結合されていくか、というのも重要になっていきます。
縦一列や横一列の場合はイメージがしやすいですが、
縦一列:一番上から順に結合
横一列:一番左から順に結合
となります。
これに対し複数行・複数列を指定した場合、
先に横方法側で結合をしていき、横方向が終わったら縦方向を結合してく、
という順番でデータが結合されていきますので、面で指定する場合は結合順には十分ご注意ください。
↓結合の順番
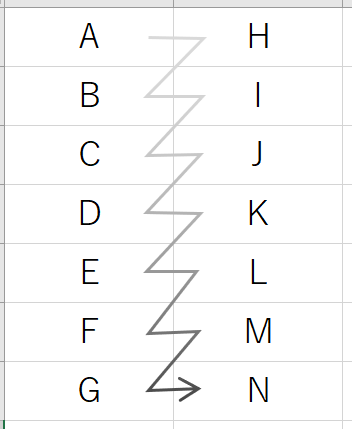
またここでは複数の範囲を指定することもできます。
複数の範囲を指定した場合、それぞれの範囲内のデータを結合した後、
指定した順番に結合されていきます。
例えば下記のようなデータがあったとき、
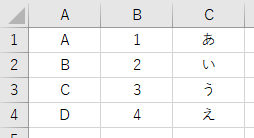
A1:C4の範囲で指定すると『A1あB2いC3うD4え』になります。
=CONCAT(A1:C4)
⇒ 『A1あB2いC3うD4え』
これを、A1:A4, B1:B4, C1:C4の3つの範囲で指定すると結果が異なり、
『ABCD1234あいうえ』になります。
=CONCAT(A1:A4,B1:B4,C1:C4)
⇒ 『ABCD1234あいうえ』
範囲の指定の仕方や指定の順番で結果を変えることができるので、
文字列を非常に自由に結合することができます。


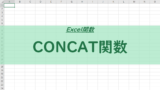
コメント