Excelシート上で使える関数の使い方を説明。
今回は UNIQUE関数 について、使い方や活用例を紹介。
【本記事の目標】
UNIQUE関数の使い方、活用方法を知ろう
UNIQUE関数とは
UNIQUE関数とは
選択した領域の中から重複したデータを削除し、
一意となるデータにした状態で取り出す
という機能を持った関数です。
機能としてはExcelの
データタブ ⇒ 重複の削除
をクリックしたときと同じ動きをします。

この関数は、その機能の性質上1つの結果ではなく複数のデータが出てくることになります。
ただExcel関数は基本的に1つのセルに関数を入力しますよね。
こういった時に、Excel関数は1つのセルに記入しているが、結果は複数のセルに自動的に表示させる、という機能がExcelには備わっています。
これが スピル という機能です。
その機能についても合わせて説明しようと思います。
その前にこの関数の使い方を説明しようと思います。
この関数は下記のように3つの情報を指定する必要があります。
=UNIQUE(配列、列の比較、回数指定)
詳しく説明していきましょう。
入力情報① 配列
この配列では、重複したデータを削除して一意のデータを抽出したい領域を指定します。
領域として指定するため、基本的にセルの範囲を参照させて指定します。
(記入例)
=UNIQUE(A1:A100,・・・)
=UNIQUE(A1:Z1,・・・)
=UNIQUE(A1:Z100,・・・)
入力情報② 列の比較
上記の『配列』で抽出したい領域を指定しますが、
その際、1列もしくは1行で指定した場合は、
1列の場合は列の中で重複したデータを削除して残った一意のデータを列で並べて表示します。
1行の場合は行の中で重複したデータを削除して残った一意のデータを行で並べて表示します。

これ自体は比較的イメージがしやすいと思います。
ただ、『配列』で指定する領域は1列や1行で制限されているわけではなく、
複数行×複数列で指定することも可能です。
その場合、その領域全体で1セルずつのデータを確認して重複したデータを削除する、
ということはできません。
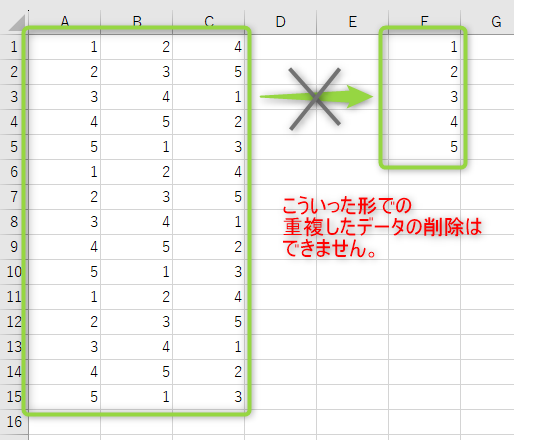
じゃあ、『配列』で複数行×複数列で指定した場合には、どういった形で重複したデータが削除されるのか?
『配列』で複数行×複数列で指定した場合は、行もしくは列を1セットとしてみなして、
そのセットが重複しているかどうかを確認し、重複したデータを削除していきます。
このとき、行と列どちらをセットとして見なすのかを指定するのがこの『列の比較』の部分です。
ここではBoolean値(TRUE、FALSE)を入力します。(省略も可能です)
それぞれ、
TRUE:列をセットと見なし、行方向の重複を確認
FALSE:行をセットと見なし、列方向の重複を確認 (省略した場合はこちらになる)
になります。
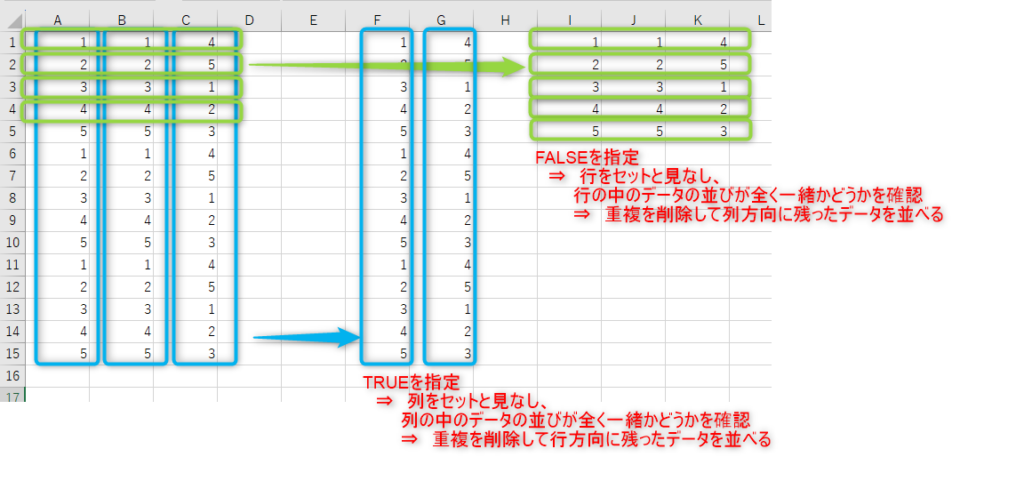
配列で複数行×複数列を指定した場合は、このように少し複雑な動きをしますので、ご注意ください。
入力情報③ 回数指定
UNIQUE関数の説明で、「重複したデータを削除して、残ったデータを表示する」と説明しましたが、この関数では
・重複したデータは1つに減らしていき、残ったデータを表示する
・重複したデータをすべて削除して、
重複が無かったデータ(1つしか存在しなかったデータ)のみ表示する
という2つの表示方法を指定することができます。
それがこの『回数指定』の部分です。
ここではBoolean値(TRUE、FALSE)を入力します。(省略も可能です)
それぞれ、
TRUE:重複したデータをすべて削除して、
重複が無かったデータ(1つしか存在しなかったデータ)のみ表示する
FALSE:重複したデータは1つに減らしていき、残ったデータを表示する
(省略した場合はこちらになる)
になります。
スピル(自動入力機能)について
この関数は上記のように必要情報を入力すれば使えますが、
そもそもその結果は1つの値だけでなく複数の値が出てくる場合がありますよね。
そうなったときにExcelシート上でどう表現されるのでしょうか。
最新バージョンのExcelですと『スピル』という機能が追加されており、
そういったことを気にせず1つのセルに関数だけを入力すれば、
その結果が複数の値になったとき、周囲のセルに自動的に結果を表示してくれるようになっています。
文言で書くと分かりにくいですが、下記のような動きをします。
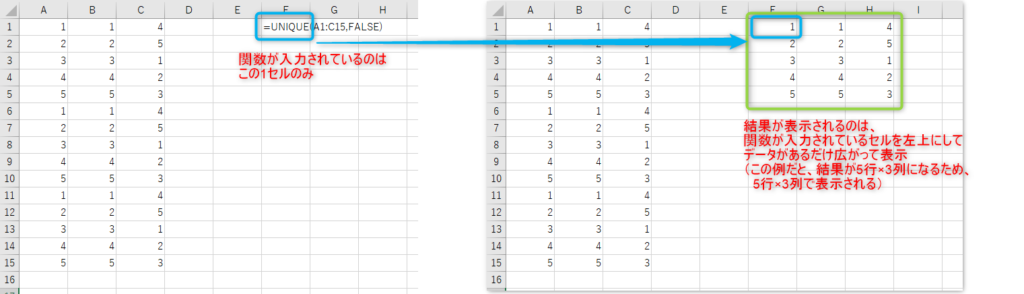
この『スピル』の機能は、関数を入力したときだけ起動する機能ではなく、
計算結果が変わると常に起動し、表示される範囲が自動的に変化します。
ただし、範囲が自動的に広がった結果、すでにデータが記入されている範囲まで広がってしまった場合、そのデータを上書きできないため計算結果がエラーになります。


コメント