Excelシート上で使える関数の使い方を説明。
今回は ISERROR関数 について、使い方や活用例を紹介
【本記事の目標】
ISERROR関数の使い方・活用方法を知ろう
ISERROR関数とは
ISERROR関数とは
対象のセルや関数に対して、その値がエラーかどうかを判別する
という機能を持った関数です。
イメージとしてはIF関数、IFERROR関数と似ています。
違う部分としては、
IF関数:いろいろな条件式を指定可能
IFERROR関数:IF関数の中でもエラーの有無だけの条件式に特化させたもの
ISERROR関数:IFERROR関数の中で、エラー有無の判定だけに特化させたもの
となっています。
IF関数やIFERROR関数の機能をさらに細分化させた機能を持つ関数です。
細分化させ機能がシンプルになるので、他の関数との組み合わせがやりやすい関数になっています。
例えばIF関数・AND関数と組み合わせ下記のように書くことで、
A1セルとB1セルが両方エラーなのか、少なくともどちらかはエラーでないのか、
といった複数の判定が可能になります。
=IF(AND(ISERROR(A1),ISERROR(B1)),”両方NG”,”いずれかがOK”)
このような使い方はIFERROR関数ではできませんし、IF関数単体でもできません。
では具体的にISERROR関数の使い方を説明していきましょう
ISERROR関数で指定するのは1つだけです。
ISERROR(テスト対象)
詳しく説明していきましょう。
入力情報 テスト対象
ここで指定するのはエラーかどうか判定したい内容です。
判定をするだけですので、直接入力した計算式でも、どこか指定のセルでも、どちらでも可能です。
もちろん数値データや文字列データでも可能です。
いずれにしても、その結果が下記のようなエラーかどうかを判定します。
(エラー:#N/A, #DIV/0!, #VALUE!, #REF!, #NAME?, #NUM!, #NULL!)
また最新のExcelであれば、
セルを指定する場合、単一セルではなくセルの範囲(縦○セル、横○セルの範囲)で指定することも可能です。
その時最新のExcelの【スピル】という機能によって、下記のように
関数を入力しているセルが左上になるように、指定した範囲と同じ範囲に自動的拡張され、各セルの判定結果が表示されます。
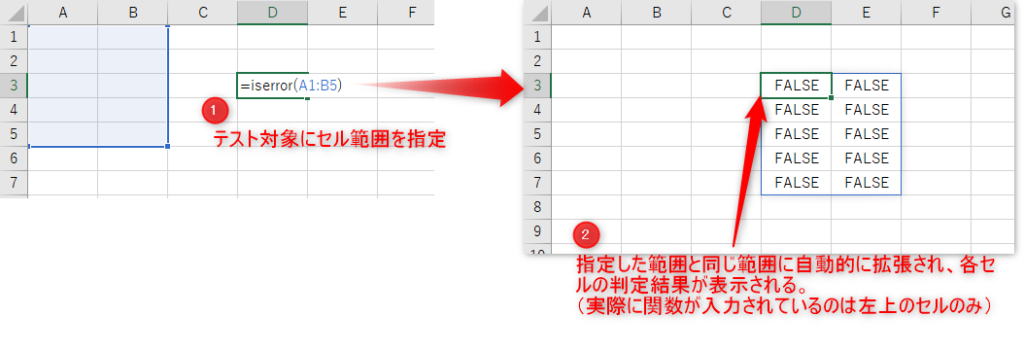
この機能に関してはExcelのバージョンによって変わる可能性があるため、
実際に使用されている環境で一度ご確認ください。
この関数で得られる結果
この関数では結果がBoolean値で返ってきます。
結果は、
エラーの時:TURE
エラーでない時:FALSE
で返ってくるため、イメージと逆の印象を持たれるかもしれませんのでご注意ください。
(エラーだとFALSEのイメージですが、この関数だとTRUEになります)
またこの関数はBoolean値で返ってくるため、
基本的には条件式で判定する(Boolean値で判定する)他の関数と組み合わせた使用方法になるかと思います。

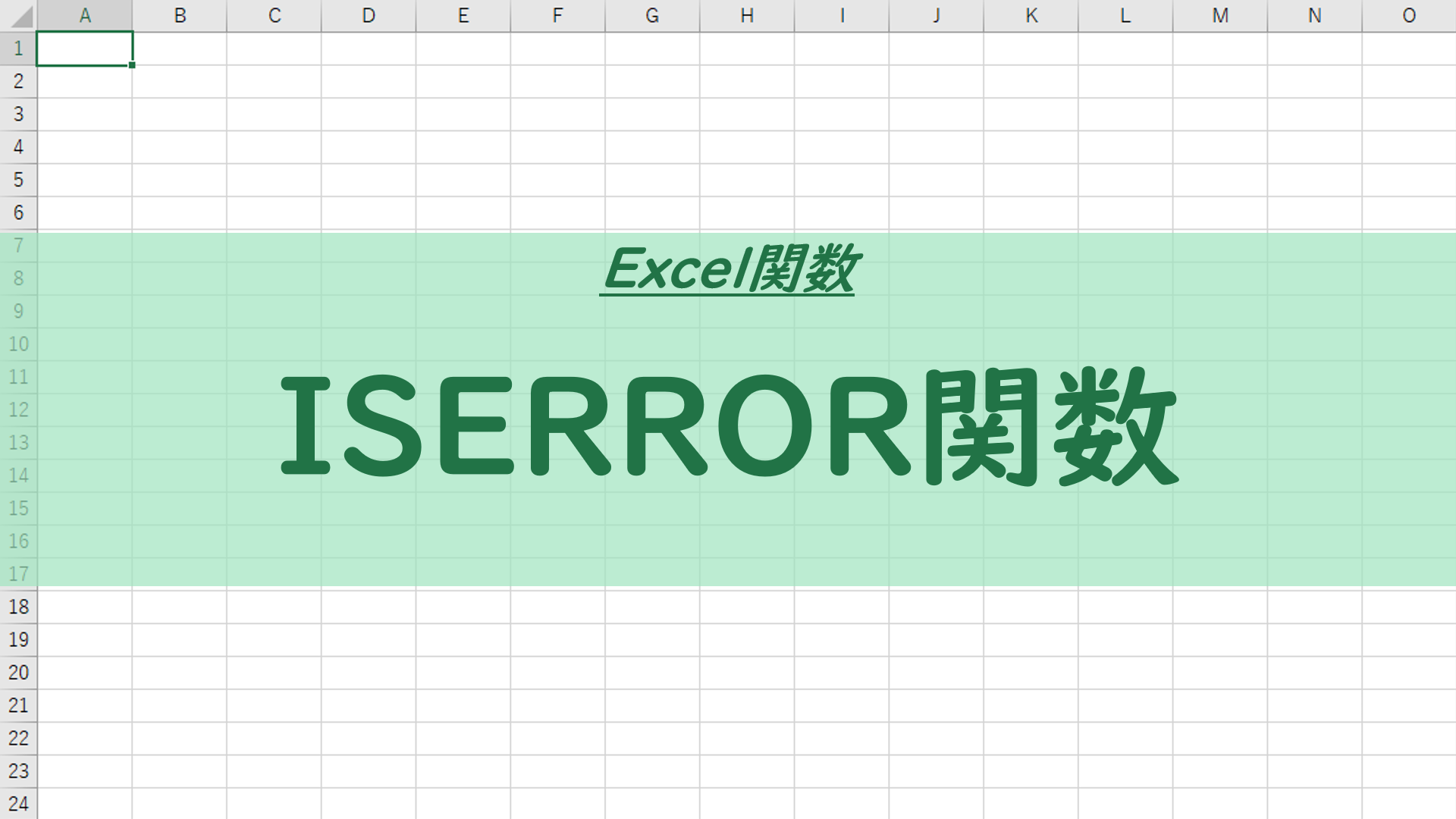
コメント